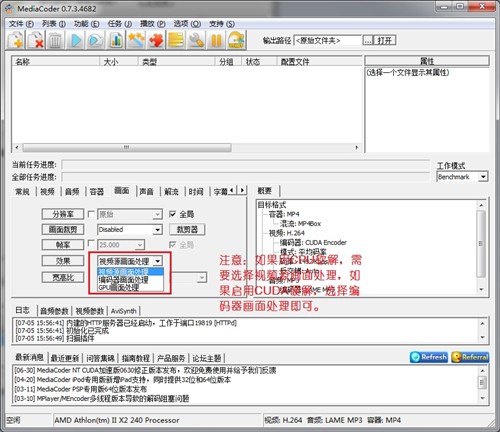CUDA对决Stream!谁才是视频转码之王
★ 测试视频的选择:两部具有代表性的视频
为了更加贴近广大用户日常操作时的应用,笔者选择了两部视频进行转码测试,考虑到一整部电影的转码时间动辄好几个小时,因此测试用影片为片段。
第一部为1280X720(720P)转iPhone(480X270),这个设定非常贴近喜欢给手机MP4等手持移动设备转视频的用户需要。影片为《波斯王子:遗忘之沙》预告片,转换后为H.264编码MP4封装。
第二部为1080p转720p,模拟经常为网络提供720p视频下载的那部分热心用户、或者想把高清视频压缩保存至DVD刻盘的那部分“光盘党”。影片仍然为《波斯王子:遗忘之沙》预告片,1080p H.264编码M2TS封装,将其转换为720p H.264编码MP4封装。
★ 测试软件设置:保证三款软件拥有相同的码率和格式
三款软件中,只有MediaShow是无法自定义码率和格式的,因此所有的测试均以MediaShow Espresso为准,通过分析MediaShow Espresso转换输出文件的码率和格式,让Badaboom和MediaCoder向它看齐,最大限度的保证三款软件输出视频拥有相同的画质。
①MediaShow设置说明:
第一部视频,MediaShow直接输出iPhone 480×320分辨率即可,最终视频码率为1492Kbps。
第二部视频,MediaShow Espresso输出为PS3 1280×720分辨率,最终视频码率为约9000Kbps。
MediaShow的CUDA加速默认为开启,除了测试四款显卡的加速能力之外还测试了纯CPU编码时的转码速度,作为对比。
②Badaboom设置说明:
第一部视频,Badaboom内置的iPhone转码方案与MediaShow 完全相同,视频码率也是1492Kbps,因此不用做任何设置直接转码即可,最终获得的视频文件体积也与MediaShow基本相同。
第二部视频,Badaboom选择右侧最下方的自定义方案,码率设定为9483Kbps,选择Main Profile、开启CABAC、H.264 4.0版(为了与MediaShow保持一致),音频码率提高到256Kbps,这样就能获得与MediaShow差不多画质/大小的视频。
Badaboom不支持纯CPU转码,也不支持A卡,因此不进行软解测试。
③MediaCoder设置说明:
MeidaCoder其实也提供了参考转码方案,但必须安装FireFox浏览器并联网才能访问“功能”“设备转码平台”,然后选择iPhone设备。或者使用针对各种移动设备的专用版本,这样做太麻烦,还不如自行手动设定,参考设置如下:
红圈所示选项就是开启GPU加速:GPU编码和GPU压缩分辨率
▲ 修改“视频”中的“编码器”设置,选择是否启用GPU加速,必须相应修改“画面”中的“效果”菜单选项,如上图所示。
第一步视频,使用上图所示的设定,转换出来的视频就与Badaboom没有太大差别,都是Baseline 2.1版本,接近1500Kbps的码率,输出文件体积相差不过1MB。
第二部视频稍作更改,分辨率改为720p,码率增至9000Kbps,H.264版本调为与MediaShow和Badaboom相同的High 4.0配置,并开启CABAC,最终获得的视频文件码率和体积都差不多。
将编码器换为X264就能禁用GPU编码,完全使用普通的CPU编码,这样就能直接对比CUDA编码器与X264编码器的转换效率,看看性能提升幅度到底有多大。
关注我们