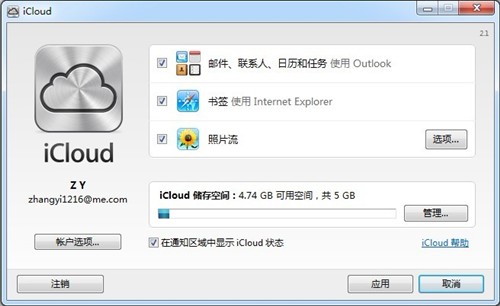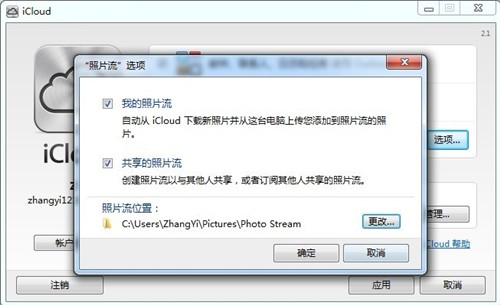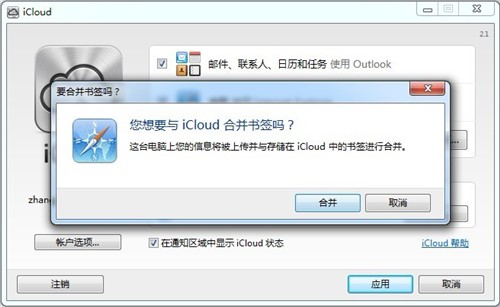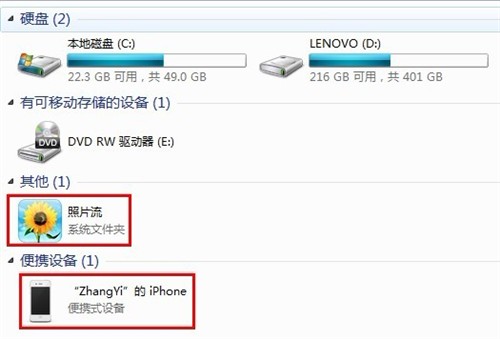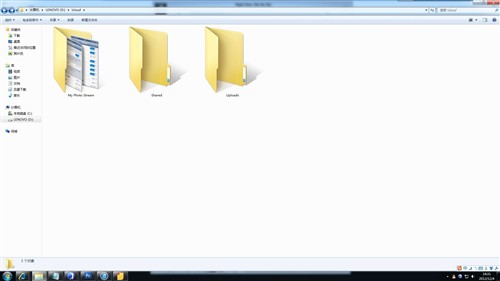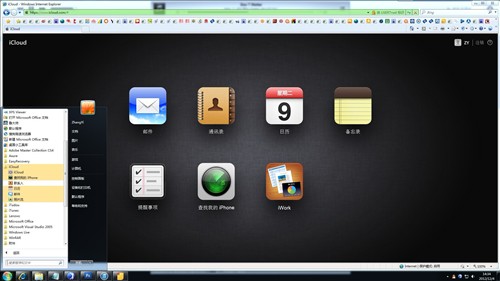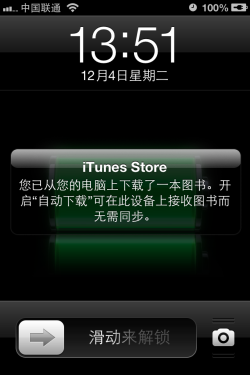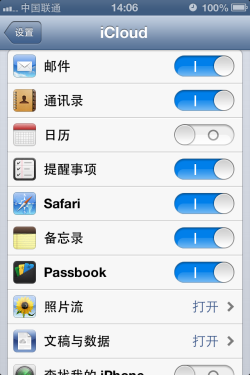iCloud本地化 iTunes新视觉升级体验
关于iTunes 11.0本身的改变基本上已经介绍完了,像podcast(播客)与iTunes U(课程)等内容的调整我就我作介绍了,估计很多朋友平时都用不到。那么接下来,我就说说此次iTunes附赠的更为实用的内容——iCloud控制面板。
PS.在开始下面的体验前也照顾一下对iCloud不太了解的朋友,这篇“云时代到来!小编教你彻底玩转iCloud”里面有详细的iCloud使用教程,大家可以先去看一下。
虽然在此之前也可以通过其他方法为PC安装iCloud控制面板,但估计很多朋友都没花心思去琢磨,这次借着新版本iTunes升级,我们不妨也一起倒腾一下。在第一次进入iTunes 11.0时系统会自动进行提示,大家仅需选择下载控制面板并安装即可。
在首次使用iCloud控制面板时,大家不妨先按自己的使用习惯设置一下,比如照片流的存储位置等都可以选择。
设置完成后便可以在PC上使用iCloud了,首先进入硬盘后大家会看到一个新增的“照片流”目录,不论大家是否改了设置中的存放地址,这里都可以自动识别。另外,与电脑相连接的移动设备也有了新的图标,与之前完全一样的图标有所改变,当然这也是安装了iTunes 11.0后系统从新识别设备后才出现的。
而相应的,在刚刚指定的照片流存放目录中可以瞬间找到自动同步过来的照片内容,以后大家再往电脑里考照片的时候就完全不必反复插拔设备了。
除了照片流之外,从启动菜单的程序内容里也可以找到其他几个iCloud功能,不过除了照片流之外的几个内容都是跳转到网页进行使用,并非是本地的客户端内容。这一点看大家喜好,常用的话也可以发送到桌面快捷方式中,个人是不太喜欢再在浏览器标签中加内容了,虽然效果是一样的。
文章的最后还是建议各位网络环境还不错的情况下尽量打开iCloud功能,因为有了它的帮助你可以很方便的备份很多内容,而且完全不用自己来操心。
文章总结:
iTunes 11.0的升级总体感觉有些不疼不痒,虽然突出了一些视觉上、操控上的体验,但还是比较中规中矩的。另外,在为用户体验做出改善的同时,苹果也为自家的音乐商店及iCloud做了一次更好的推广。■<
关注我们