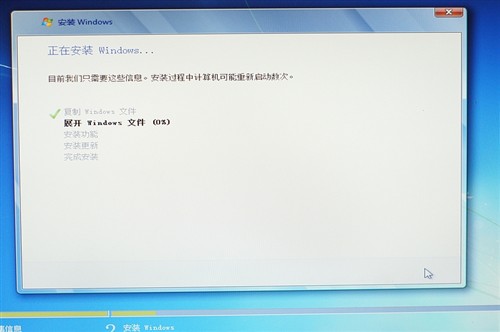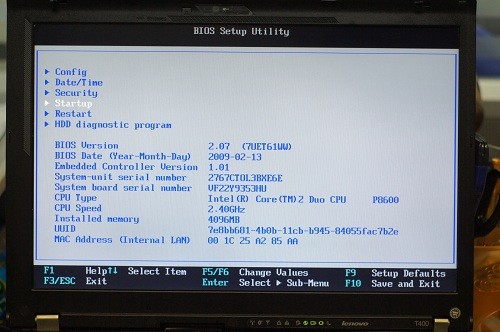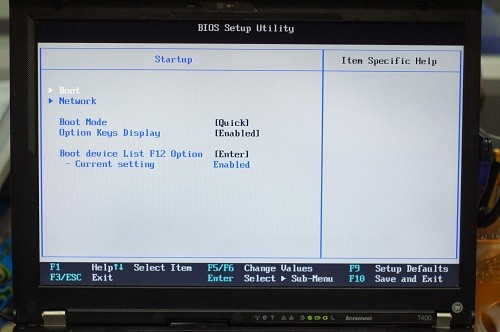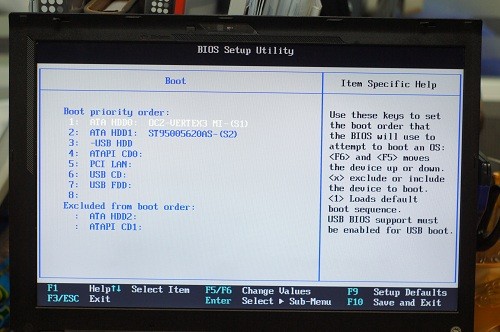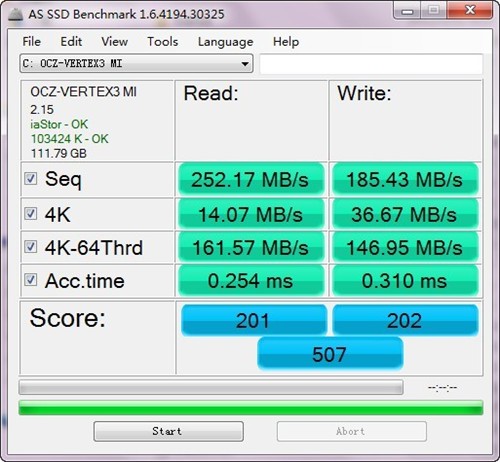旧小黑获新生 T400加SSD组双硬盘教程
泡泡网笔记本频道5月31日 ThinkPad产品的品质一直都是不错的,不过品质再好的产品也会有性能逐渐被主流机型抛弃的那一天。屌丝尚有逆袭日,机皇却再无辉煌时?难道曾经的机皇如今就要沦落为低价处理的垃圾了吗?当然不是!

旧小黑获新生 T400加SSD组双硬盘教程
许多小白朋友常常抱怨手中的笔记本开关机慢的要死,打开程序总是转着无尽的菊花,总是怀疑自己的笔记本是不是到了要报废的程度了。今儿个要升级内存,明儿个要换CPU的,要我说这些办法都没有抓住要点。现在笔记本什么才是性能瓶颈?当然是硬盘!那些漫长的等待,无尽的菊花都是硬盘读写速度不给力造成的,跟CPU、内存可没啥直接关系,好钢不如用在刀刃上,换块SSD固态硬盘马上就能带来本质的提升。你想过要自己试试,但是怕不会?没关系只要你认真看了今天这篇教程文章,你一定也可以自己动手轻松完成。
OCZ VERTEX3 SSD 120GB固态硬盘
佳翼光驱扩展架和拆卸工具
加装一次SSD所要用到的东西其实非常简单,我们只需要选购一块靠谱的SSD、一个光驱位硬盘架和一套螺丝刀工具就行了。这里我要说明一下,如果是要将机身内部的HDD更换为SSD,那就不用置备光驱位硬盘架了,只有组成SSD HDD双硬盘才需要。
SSD就不必说了,大厂的SSD一般都比较靠谱,以笔者的经验我推荐OCZ和镁光,前者强在高速下的稳定性,后者峰值读写速度则极具“观赏性”!另外非常值得一提的是光驱位硬盘架的选择是很有讲究的,根据笔者深入卖场内部调查发现,目前光驱位硬盘架基本全部为国产,其中支持笔记本型号较全面的品牌只有三种,据商家描述其中一种20几元的产品返修率极高,其他两种在稳定性上差不多。但是对比细节和外观,佳翼与原装光驱位更为接近,安装缝隙较小,售价在50元左右,还是非常不错的。准备好了吗?咱们闲话就不再说了,“各就各位......走着。”
由于安装前后硬件配置有变化,笔者先对所增加的组件进行了称重,OCZ VERTEX3 SSD 120GB、佳翼光驱位硬盘架和4颗螺丝的重量总共为180g。
安装前的称重
在前期准备阶段我们已经考虑的非常充分了,我们就是要加装SSD。在位置上,用SSD替代原机械硬盘位置,将机械硬盘安排在光驱位,下面我们就动起手来。
● 移除电源
移除电源适配器和电池
大家一定要牢记的原则,对笔记本产品动用任何改造计划之前首先要做的都是移除电源适配器和电池。即使是拔掉电源适配器的带电池操作理论上也是有可能让笔记本一瞬间魂归天际的,大家要切记。
● 拆除硬盘
拆除硬盘
拆ThinkPad T400的硬盘对大家来说应该是一个非常愉快的事,因为实在找不出硬盘比T400还好拆的笔记本机型了。非常适合小白用户自己尝试下动手的乐趣。只需按图中的位置拧掉一颗螺丝,我们就能看到硬盘本体了。接着翻出藏在里面的黑色带子,轻轻一拉,硬盘就出来了。
● 分离硬盘托架
拿掉硬盘两侧橡胶垫


拆下自带的硬盘托架
犹记得多年以前当笔者还活在高中体力与智力巅峰的时期,觉得ThinkPad产品好高端的样子,连硬盘都是各种保护设计,终于在大一的时候有机会帮一个同学修ThinkPad机器,于是目睹了超级硬盘保护的真像。其实几乎所有笔记本所宣称的多么多么高端的硬盘防震设计,除了软件上的一些保护措施之外就是这两条橡胶垫,是不是很坑爹?没办法所有笔记本厂商都是这么做的,咱普通消费者也就只能任命了。言归正传,扒掉橡胶垫,拧开左右两侧共4颗螺丝,硬盘托架就被取下来了。
● 装入OCZ SSD
安装硬盘架
还原橡胶垫然后插入硬盘
换成SSD的过程与拆卸过程正好相反,需要提醒大家的是,安装硬盘托架和将SSD推入硬盘仓的时候要看对方向,别弄反了,否则一旦造成机身内部的接口损坏这事可就大了。将SSD推入之后盖上保护盖拧上螺丝即可。
在拆光驱这一步,T400又带来了无尽的便利,一拨一拔光驱就被拽出来了,非常方便吧?!大家可别使蛮力。
● 拆下光驱
按图中步骤拆下光驱
对卸下的光驱进行称重,与之前增加的硬件重量进行对比。我们就能轻松的算出这次改造给整机增加了多少重量。
DVD刻录光驱实际重量为133g
称重表明DVD刻录光驱为133g,于是这次改装机身总重量只增加了50g,变化可以用微弱来描述,还是可以接受的。
拧上固定螺丝
这款T400的光驱位硬盘扩展架的固定模式比较特殊,需要硬盘拧上固定螺丝。4颗螺丝为一套,扩展架分别赠送两套螺丝,一套为金属螺丝一套为塑料螺丝,笔者经过反复试验觉得塑料螺丝的固定效果还是比金属螺丝好一些,可能是由于塑料螺丝螺母部分可以有形变的缘故。
将硬盘插入光驱架
硬盘从斜上方慢慢推入,等硬盘能够平躺在槽里的时候,用力横推一下,让槽内的4个突起部分完全卡住硬盘的4颗塑料螺丝,硬盘插指完全插入光驱位硬盘架的插槽。之后扣上最外侧的黑色盖板,硬盘就算被妥当的安置在光驱架里了。
对准光驱位轻轻插入
拿着已经组装完毕的光驱位硬盘套件对准光驱位轻轻插入,当听到“咔”一声之后,就说明光驱卡牢靠了。
插入光驱硬盘套装的效果
我们装上光驱位硬盘套装之后的效果还是非常棒的,缝隙很小,材质的处理上跟原装DVD光驱非常像,基本上看不出来有更换的痕迹。
只加了SSD,如果没格式化远系统的话还是会从机械硬盘启动,咱这一顿折腾就失去意义了,所以必须要重装系统和驱动。
安装系统
安装系统相信大家都应该会了,这里我就不再详细阐述了,在安装系统的过程中只有一点值得注意,由于SSD技术规格是4K为一簇,如果用ghost镜像还原安装则会有可能出现数据不对齐的情况,所以在安装系统的时候还一定要用安装镜像才行,笔者在这里提醒大家要支持正版哟。
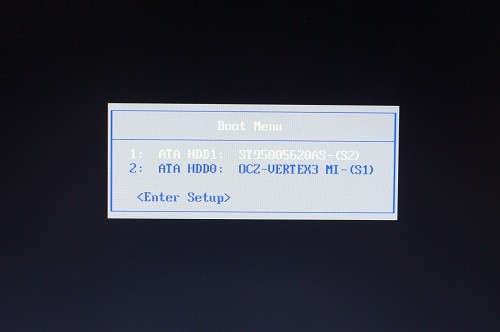
ThinkPad T400 Boot Menu
我们看到OCZ SSD被成功识别了,但是并不是第一选择,下面我们进入BIOS选单进行调整。
在BIOS选单中选择Startup选项
在Startup选项中选择Boot选项
ThinkPad T400比较特殊,开机在ThinkPad界面下按F1进入BIOS选单,由于T400机型比较老,其BIOS样式也比较老。我们打开BIOS选单之后,选择Startup选项,再选择Boot进入启动顺序管理。
将从OCZ SSD启动设定为第一启动项
找到启动顺序管理之后,通过按F5和F6调整启动顺序,将OCZ SSD排在第一位。这样电脑在启动的时候会优先从SSD寻找系统,理论上会省去一些磁盘扫描时间。系统安装好之后记得把驱动捎带脚也装好。
咱们已经把该做的都做好了,一切就绪,到底加装SSD之后,性能表现如何?提升多大?下面我们来做一些测试。
● SSD性能测试
OCZ SSD读写测试
目前主流2.5吋机械硬盘的理论读取平均在80MB/s,即使是7200转/分的不过也就是100MB/s上下,而SSD随便跑一跑,250MB/s读取轻松加愉快。速度差距极其明显,这也是为什么加装SSD会提升笔记本性能达到立竿见影效果的原因。
● 加装SSD之后CPU满载压力测试
CPU满载20分钟状态下整机温度
不少网友担心这样DIY是否会造成温度上升,因为毕竟是拆除了非常不常用的DVD刻录而改为时时使用的SSD。从加装SSD之后测试的情况来看,与加装之前基本上无变化,这也能够打消笔者和各位网友的疑惑了。(老TP散热没的说啊,同事表示这货得有2年没清理过灰尘了吧?)
● 开机测试
未加装OCZ SSD之前开机测试 耗时59s
加装OCZ SSD之后开机测试 耗时29s
开机测试,笔者是用iPhone 4s计时其开机速度,以按下开机键到进入到桌面瞬间为起始和终止,虽然人手掐秒表时间上会略有误差,而且系统启动的加载项有所不同(纯净系统都会快一些)但是基本已经能够感受到SSD加装前后的巨大的效果差异了。
● 程序加载测试
其实在平时的使用中,开机等待的时间只是所浪费时间的九牛一毛,许多大型程序的载入速度时常让人抓狂才是真的。于是笔者也进行了一项程序加载测试。就用我们目前最常用的Photoshop CS5来试试。
未加装SSD之前 打开Photoshop CS5耗时14s
在未加装SSD之前,我们看到了生活中经常碰到的一幕,打开PS的同时去冲杯咖啡,回来之后PS终于打开了......整个过程耗时14s之久,下面我们来看看加装了SSD之后情况是怎样的。
加装SSD之后 打开Photoshop CS5仅耗时2.9s
因为当时替同事装好了SSD之后,同事还等着用笔记本,忘记拍摄加装SSD之后打开PS CS5的表现,这段视频是笔者写这篇文章之前刚刚去找同事补拍的,在经过了几天的使用之后想必得到的结果更加真实可靠。我们看到从笔者用鼠标点下图标,到弹出工作界面时间只走过了短短2.9秒,3秒不到的速度对比加装SSD之前实在是迅雷不及掩耳盗铃儿响叮当啊!有没有?
● 全文总结:

旧小黑获新生 T400加SSD组双硬盘教程
总体来说这次对T400进行加装SSD的改造是十分成功的,让在目前看来十分衰老的T400重新焕发了光彩。这样一台加装了SSD,打开PS CS5仅需2.9秒的老T400在众人面前一掏出来瞬间秒杀一片主流笔记本是不是一件很爽的事?这就好像一个有品的青年却开着60年代的老爷车,平时极其低调,而当老爷车以百公里直线加速3s的时速冲出去的时候,全场观众定然顿时瞠目结舌。如果你家里也躺着这样一台老爷车一样的笔记本,别以为它已经年迈的被时代所抛弃,为它换上SSD,它会瞬间拥入你的怀抱,重新掌控工作全局,成为你手中最迅猛的利器。
如果您有任何意见或建议,或者有问题需要向编辑咨询以及投递相关新闻线索,欢迎通过邮件(nb@pcpop.com)或微博(@泡本记)与我们联系。期待与您的沟通,感谢您支持泡泡网笔记本电脑频道。■
关注我们