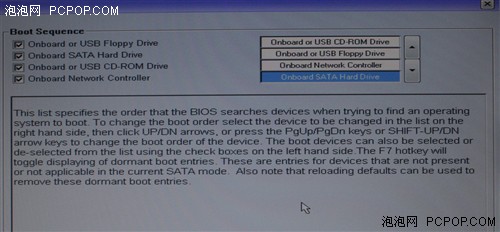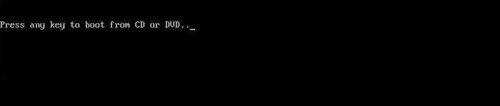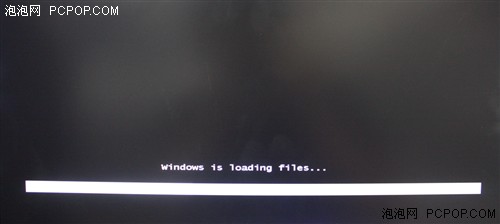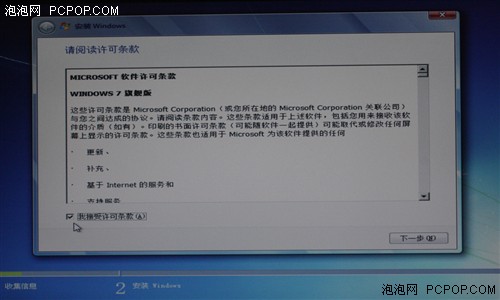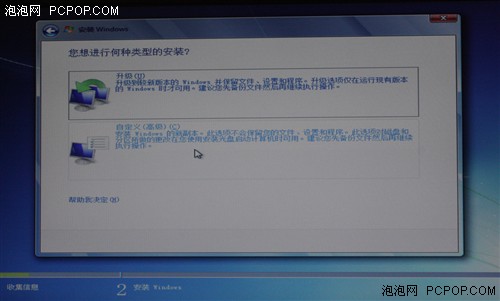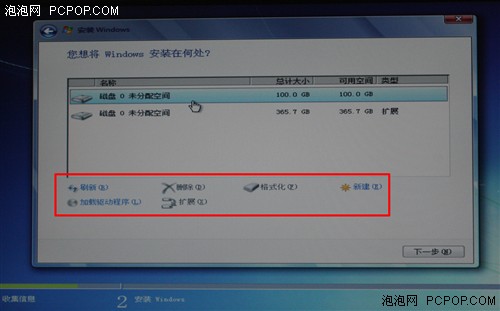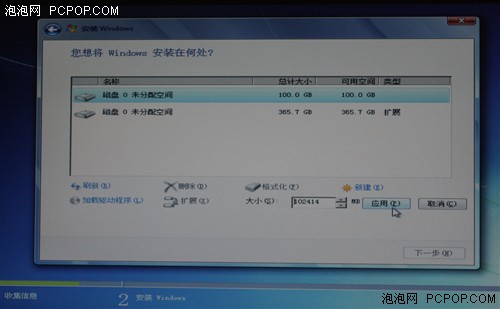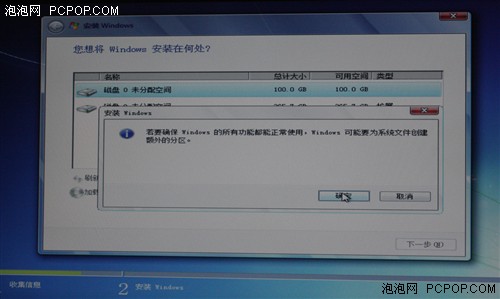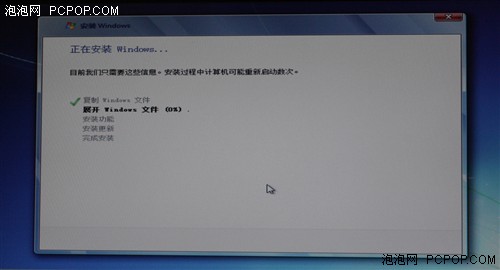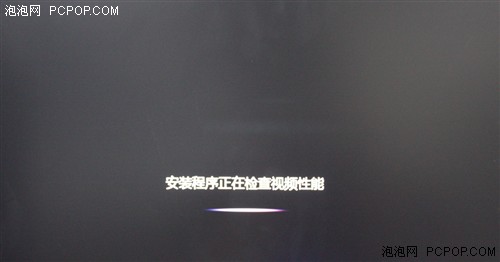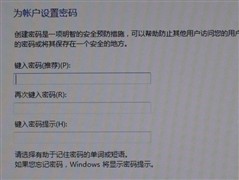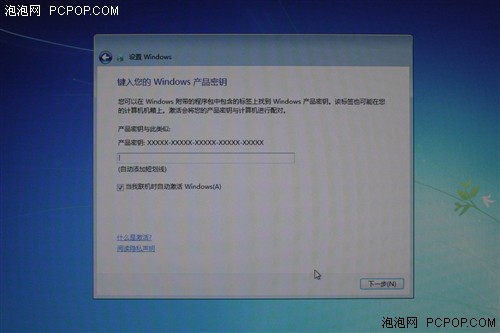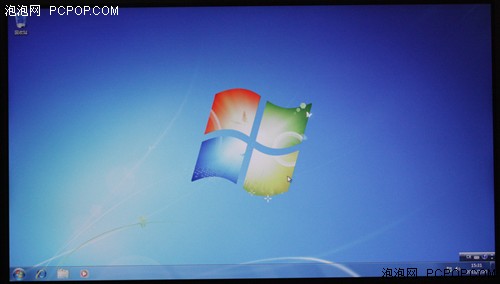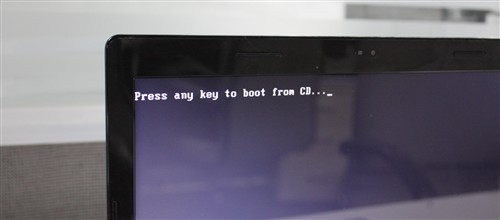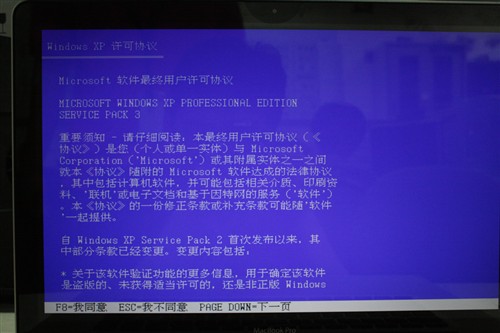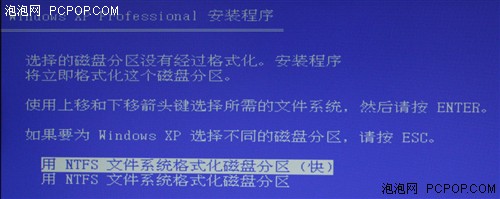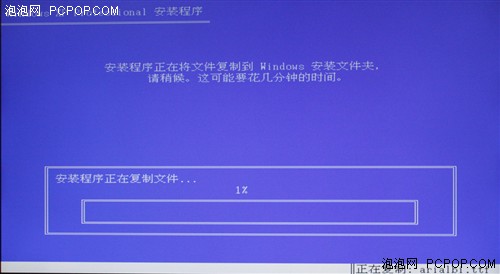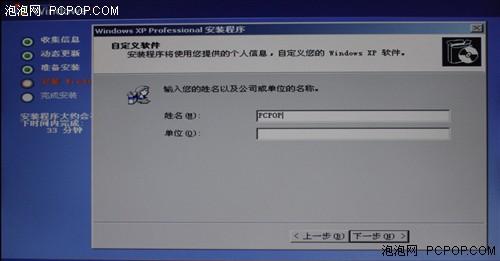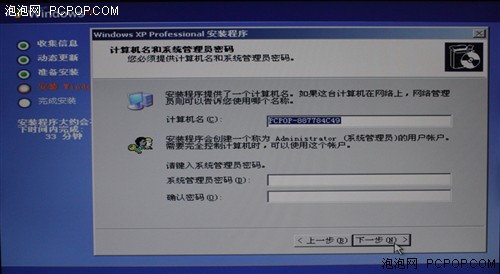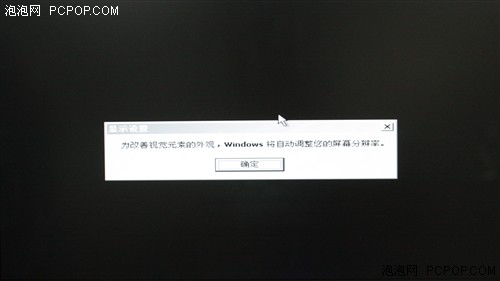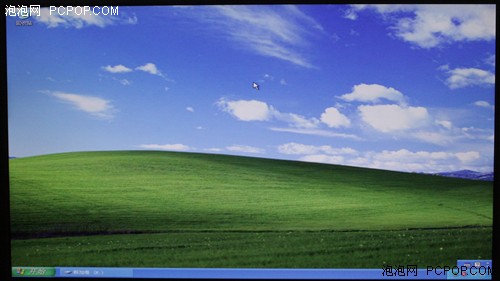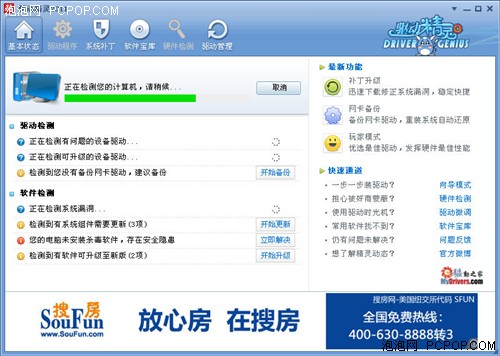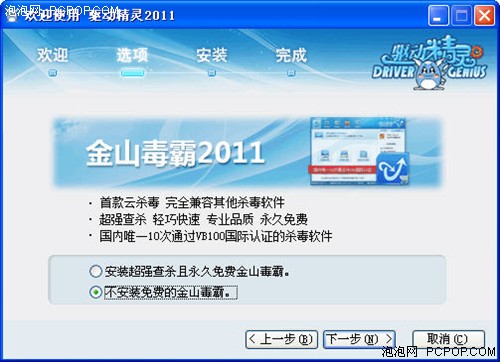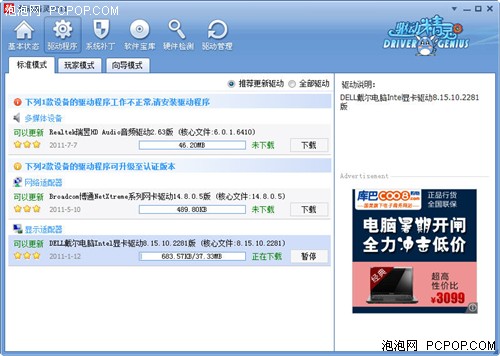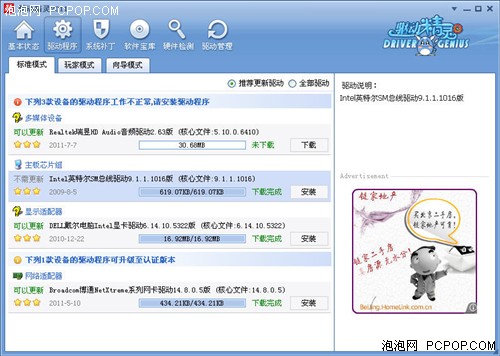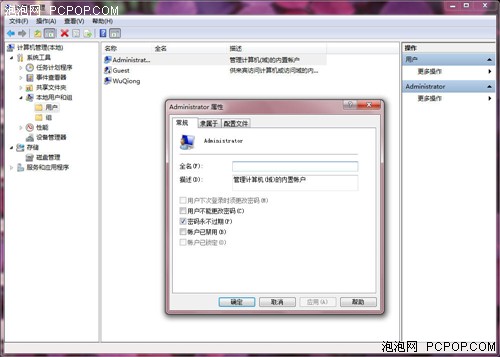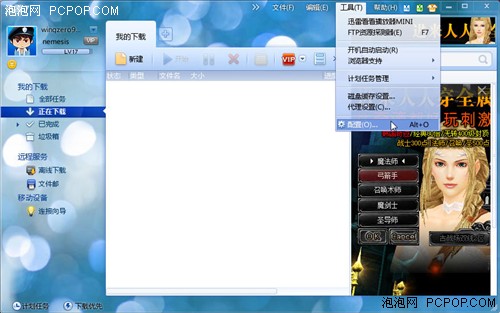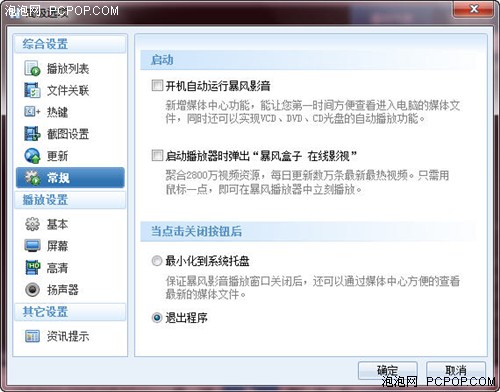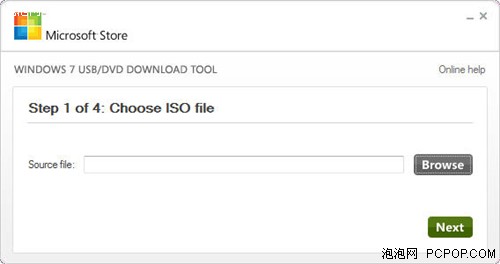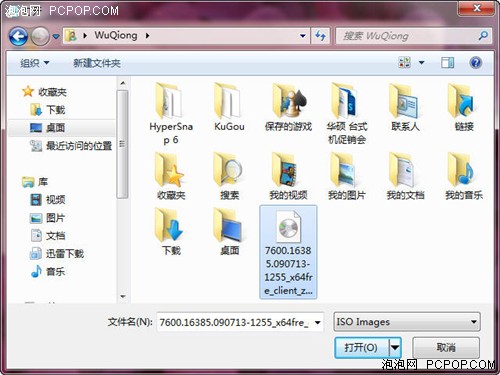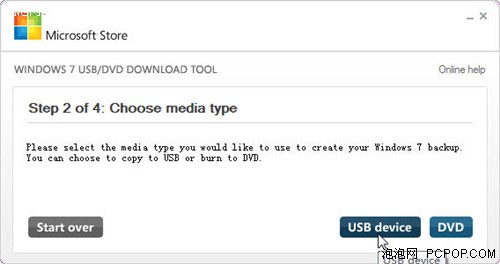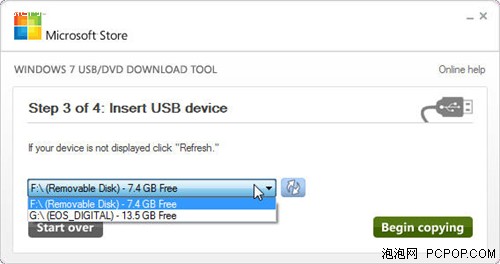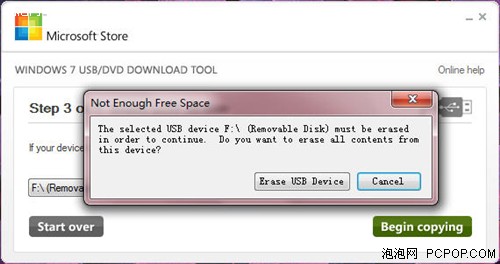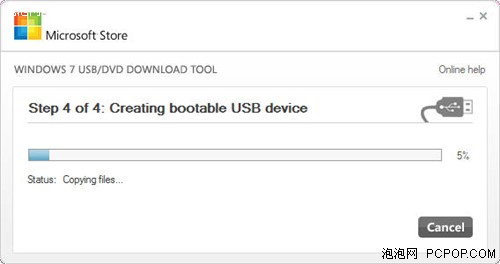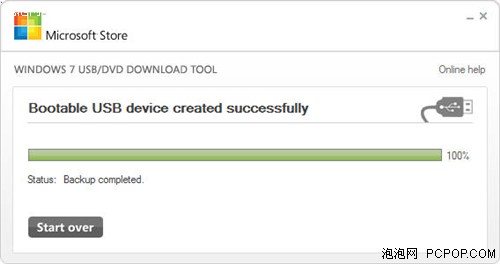简单易懂!笔记本安装Windows图文教程
泡泡网笔记本频道7月22日 不是技术帝,不当发烧友,不研究注册表,相信很多网友和小编我一样,对电脑有着很大依赖,但又出于种种原因,没有对其研究太深,也不是这个领域的专家。电脑,只是个帮我们赚钱、学习、娱乐的工具,是拿来用的,不是拿来研究的。
但俗语说的好,工欲善其事,必先利其器。这个与我们朝夕相处的电脑,如果成天拖慢、死机、蓝屏、重启,怎能受得了?电脑系统出了毛病,求高手,找售后,甚至找JS,不仅劳神,并且伤财,绝不如自己直接搞定来得痛快。

此外,在这个暑促时节,价格战、口水战,好不容易跟JS讨价还价,优惠了一两百,却被告知机器是DOS或者Linux的,装Windows需额外加钱,气愤而又无奈。
接下来,小编就把电脑装Windows系统的详细图文教程以及简单设置、维护告诉大家,只要您认识中文,看的懂26个字母加10个阿拉伯数字,您就一定能轻松上手。电脑重装与维护,从此不再求人!
目前国内Windows系统用户群体是最庞大的,即使您是Mac用户,也很难彻底摆脱Windows操作系统。熟悉它的安装过程,尤为重要。接下来,笔者就先为大家介绍目前最主流的Windows 7操作系统的安装方法。【XP安装点击此处】
安装前准备:电脑,系统安装光盘(或者光盘镜像以及至少4GB容量U盘),硬件驱动
注意事项:安装前务必确保您已经对即将安装系统的硬盘分区内的重要公司/个人文件进行了备份,以免造成损失(如果您的电脑系统已经瘫痪,可以将硬盘拆下来,通过硬盘盒等设备拿到别的电脑上进行备份)。
安装步骤:
1、在BIOS里设置启动顺序(笔记本跳过此步骤)
开机,当电脑进入自检环节时,迅速按下键盘DEL键进入BIOS界面(戴尔品牌机为F2),找到BOOT选项,设置第一启动驱动器为CD/DVD-ROM(U盘装系统的朋友选择USB驱动器),确保HDD启动项在其后面即可(详细方法可参见电脑说明书,不同品牌电脑设置方法会略有不同,但基本通用)。
戴尔台式机的BIOS支持鼠标,确定光驱启动优先于硬盘即可
2、插入安装介质,进入安装界面
弹开光驱,放入安装光盘(或插上系统U盘),保存BIOS设置并退出,机器自动重启
笔记本用户开机迅速按下F10或者F12进入启动选择(不同品牌快捷键有所不同,但基本是这两个按键中的一个,您也可以两个一起按,如果都不是,可以考虑瞬间将手指从F1一直滑到F12。此外,惠普g4比较特殊,为ESC键,之后按F9),选择需要启动的设备即可。
笔者选择了光驱启动电脑(用U盘安装的朋友此处选择USB-Drive)
屏幕左上角出现上述字符,迅速在键盘上随便敲一个按键
读取Windows安装程序中(实拍图,请无视广角畸变)
选择安装程序语言(默认即可),点击右下角的“下一步”
点击“现在安装”
在“我接受许可条款”处打勾
此处我们选择自定义
3、为系统分区
由于重装Windows系统会导致系统所在分区内用户文件的丢失,因此笔者建议Windows用户至少将硬盘分两个分区,其中一个只用来装系统以及应用程序,另外一个存放用户文件。
您可以根据红框中提示对分区进行更改
笔者选择了上面的100GB未分配空间,点击“新建”,出现输入分区大小对话框,输入相应容量,并点击应用即可(如无特殊需求,Windows 7系统分区在30到60GB之间即可)。
点击确定,Windows 7的安装自动开始
大约耗时20分钟左右(具体情况根据配置会有所不同),此环节不需任何操作,您可以先忙您自己的事情。
4、简单系统设置,安装完成
在出现此画面前,机器会重启一次
创建您的用户名和密码
键入您所使用系统的密钥(正版用户可在笔记本底部、光盘包装上找到)
笔记本机身底部的序列号(红框内部分)
顺利进入桌面,至此系统安装完毕
简单总结:
Windows 7的安装过程比较简单,您只需要根据提示,选择自定义安装,一路点击“下一步”即可。至于分区,笔者建议为系统划分60GB左右。如果您需要剪片,那么也可酌情适当加大分区容量。
不管Windows 7系统如何的主流,如何的符合未来趋势,仍有不少老电脑用户,由于机器配置较低,只能停留在XP的年代。以下是XP系统安装教程【Win7安装点击此处】:
安装前准备:电脑,系统安装光盘(或者光盘镜像以及至少1GB容量U盘),序列号,硬件驱动(网卡、显卡、声卡、主板芯片组、蓝牙、USB3.0设备等)
注意事项:安装前务必确保您已经对即将安装系统的硬盘分区内的重要公司/个人文件进行了备份,以免造成损失(如果您的电脑系统已经瘫痪,可以将硬盘拆下来,通过硬盘盒等设备拿到别的电脑上进行备份)。
1、光盘启动系统计算机,进入安装界面
和装Windows 7的过程一样,先进BIOS设置光驱为第一启动项(光驱在硬盘前面即可),将Windows XP系统盘放进光驱,保存BIOS,电脑自动重启,自检后出现如下字条:
此时迅速随意按下键盘上任意按键
顺利进入XP安装界面,敲击回车,安装WinXP
按F8,我同意
2、为系统分区
根据屏幕中间显示的提示,进行分区操作(XP分区容量不需太大,根据您的实际软件安装数量而定)。同样笔者建议至少分两个区,一个装系统,一个装个人文件。
硬盘上有大约100GB的未划分空间(按“D”删除分区,就会生成未划分空间)
按“C”在未划分空间上创建新的分区,需输入新分区容量(按1GB=1024MB 计算),一般情况下30到60GB都是比较适合的。
一般情况下选择快速格式化系统(如果您害怕以前删除的文件被恶意恢复,也可以选择下面的低速格式化)
格式化完毕后,自动复制所需文件,并开始系统安装
3、并非无人值守的安装过程
自动安装过程中,会弹出上述对话框,直接点“下一步”即可
创建您的用户名(必须)
输入序列号(正版用户可在系统光盘包装、笔记本机身底部找到序列号)
设置计算机名称
选择时区(直接点“下一步”即可)
4、简单设置,进入系统,至此安装完成
点“确定”,狂点“下一步”,最后顺利进入系统,至此安装完成!
简单总结:
Windows XP的系统安装过程明显比Windows 7要长许多,同时安装过程中需要确认的内容也有好几项,比较费时费事。此外,XP系统安装过程中需要输入序列号(OEM版本不需要),所以在安装前务必确认您所持有的序列号可用。目前微软已经宣布XP即将彻底被放弃的消息,但对于那些仍使用老旧电脑的朋友来说,该系统仍属首选。
系统安装完了,这仅仅是第一步,您还需要进行驱动程序的安装。目前,Windows 7系统整合的硬件驱动非常多,但对于Sandy Bridge、APU两大新平台,2009年问世的它也表示鸭梨很大。因此,诸如显卡、主板芯片组、无线网卡、网卡、蓝牙、USB3.0等设备驱动,笔者建议您在重装电脑系统前,就准备好,并与电脑一起保留(您可以将这些驱动专门放到一个您平时不怎么用的分区里,以免误删除)。
而接下来笔者要介绍的,是借助《驱动精灵》软件的驱动安装方法,它直观,简单,只要您能联网,就能轻松搞定这些驱动。此方法对XP系统同样有效。
驱动精灵主界面 请无视这些广告
驱动精灵是一款集驱动管理和硬件检测于一体的、专业级的驱动管理和维护工具。可为用户提供驱动备份、恢复、安装、删除、在线更新等实用功能。
驱动精灵在安装过程中会有捆绑插件提示(可选择不安装这些插件)
网址导航插件(根据个人喜好选择安装)
捆绑了PPS、遨游的安装引导文件
驱动精灵软件在安装时会有部分捆绑内容,根据您的需求,选择性安装即可(像小编这样的人,当然是都不装啦)。启动时会自动检测硬件信息以及最新的驱动信息,并告知您是否有驱动需要安装或更新。
选择您需要安装的驱动,点击“下载”
下载完成后即可进行安装
如果您没有使用驱动精灵的习惯,想自己去品牌官网下载,下面小编为大家奉上链接(排名不分先后):
【联想】【戴尔】【惠普】【华硕】【Acer】【索尼】【东芝】【清华同方】【神舟】【三星】【方正】【GateWay】【海尔】【富士通】
需要安装驱动的硬件有(加粗为必装!):chipset芯片组、显卡(VGA)、无线网卡、有线网卡、摄像头、指纹识别、触摸板、蓝牙、USB3.0。
此外也有诸如关机充电、电源管理等应用程序可选安装,笔者建议根据个人实际需求而定。
简单系统设置
1、启动管理员账户
很多朋友在使用Windows 7的时候都被管理员权限所困扰,不是要狂点弹出窗口的确认扭,就是部分软件必须右键以管理员身份运行,很麻烦。解决办法:使用Administrator用户名登录电脑。
在“我的电脑”上右键,依次选择“管理”、“本地用户和组”、“用户”,选择Administrator用户,右键选择属性,取消禁用状态即可(如上图)。
优点:不再需要确认管理员权限
不足:确认环节少了,很多操作您后悔也来不及了…系统安全性变低
2、启动小图标
很多用户在刚换到Win7系统时都对任务栏不适应,想改回XP时的样子,具体步骤如下:
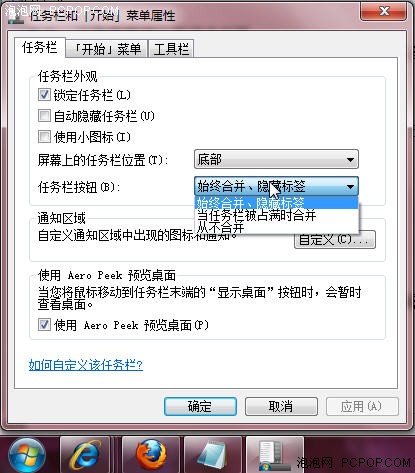
在任务栏空白处点击右键选择“属性”,如上图中选择“从不合并”即可。同时,您也可以在此开启任务栏小图标。至于桌面图标大小,您只需按住Ctrl,然后滚动鼠标滚轮即可。
3、关闭虚拟内存(仅建议4GB或以上容量物理内存机型使用)
虚拟内存是系统为了弥补物理内存容量的不足,在硬盘上开辟出来的“新土壤”,占用空间很大,一般为物理内存容量的2倍,并且速度远不如物理内存。目前Windows 7在正常使用下内存占用量约为1GB到2GB,运行程序较多时会超出此范围,因此如果您的物理内存不足4GB,不建议关闭此选项。
在“我的电脑”图标上右键点击属性,找到左侧的“高级系统设置”,会出现如下界面:
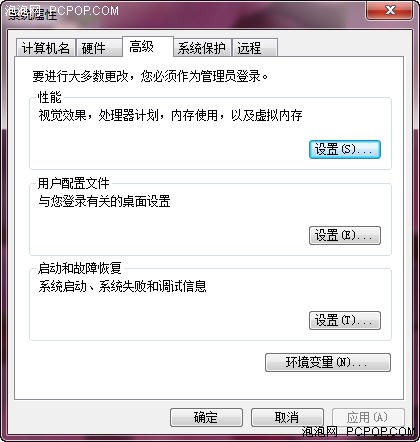
依次点击“高级”,选择性能框下的“设置”,再选择虚拟内存框内的“更改”按钮,即可对虚拟内存进行管理:
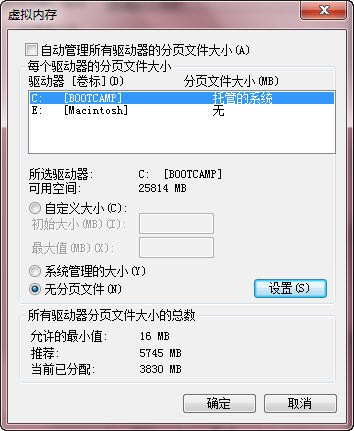
取消最顶端的“自动管理”,选择系统分区(即C盘),无分页文件,点击设置,保存,推出并重启即可。
4、关闭开机启动项
目前有很多软件都是支持开机自动启动的,它们占用您不少的系统资源,并让系统变慢。程序按需运行,是笔者流畅使用电脑的最基本方法(正常情况下,笔记本桌面状态进程数为50左右,如果您的电脑已经远超这一数量,就应考虑关闭部分进城以及没用的软件了)。
迅雷7,点击工具栏,配置,常用设置,取消“开机自动运行”即可。其它软件雷同。而对于暴风影音,您还要记住勾选“退出程序”,以免您点击了叉子之后,程序在后台继续占用资源。
笔者的《暴风影音》常规设置
简单总结:
笔者认为,想要系统运行更快一点,避免不必要的进程是一个不错的选择。笔者不喜欢为此手动修改注册表,也不喜欢关闭Windows服务,因为太麻烦了,并且容易造成系统出错。关闭程序的自动启动是最直接有效的做法,此外,您也可以删除那些系统自带的,您用不上的应用程序,找回一片干净的系统,才是王道。
对于U盘安装Windows 7的用户,选择制作WinPE环境的U盘,远不如微软官方提供的USB程序简单好用。以下是教程:
下载Windows 7 USB/DVD Download Tool软件并安装【下载地址】
启动软件,插入U盘(容量不小于4GB),点击Browse选择系统镜像文件
选择光盘镜像(后缀名.ISO)
点击“Next”进行下一步
选择媒介(将镜像文件写入USB设备,还是刻录到DVD光碟)
选择U盘
擦除U盘(说白了就是格式化)
制作过程开始,等待即可
制作成功,此时可关闭窗口
简单总结:
Windows 7安装U盘的使用率已经非常高,尤其对于没有光驱的上网本来说,非常适合。其制作过程简单,耗时也不长,安装过程也和光盘安装无任何差异。但缺点是电脑对启动U盘稍有挑剔(笔者的金士顿DT1 8GB表示已中枪,金士顿G2 4GB没有问题)。
全文总结:
其实Windows系统的安装非常简单,根据屏幕提示,大胆按下相应按键即可,完全不需请教别人帮忙。驱动程序可以通过《驱动精灵》帮忙搞定,至于提升运行速度,笔者就是那句话:改注册表、关服务,都麻烦,风险也大,随手关闭没用的应用程序,禁止程序自动启动,就可以获得不小的体验改善。
此外,笔者认为,如无特殊需求,杀毒软件也完全没有必要安装,因为它们会霸占您的机器资源,并具有滞后性,只能预防老病毒侵袭。使用正版操作系统,及时更新系统,并避免使用IE内核浏览器浏览不良网站,也能让您的电脑从此远离病毒困扰,对系统速度的提升也会很有帮助。■<
关注我们