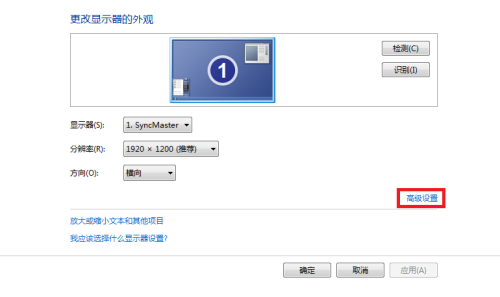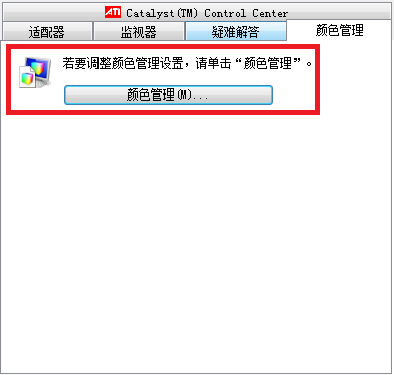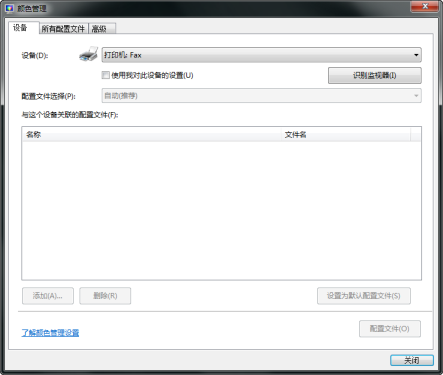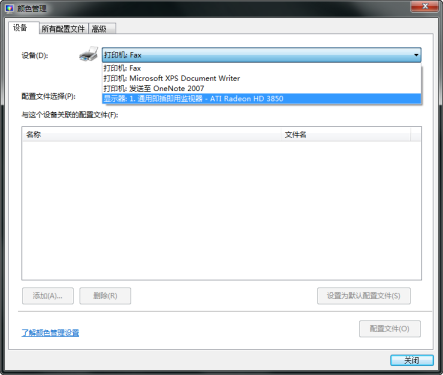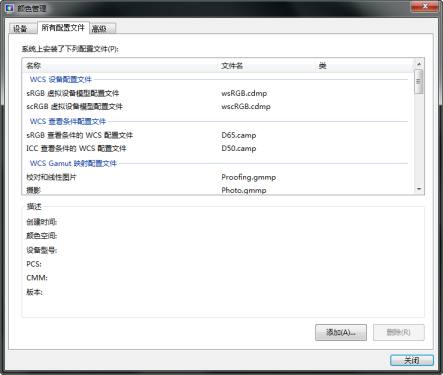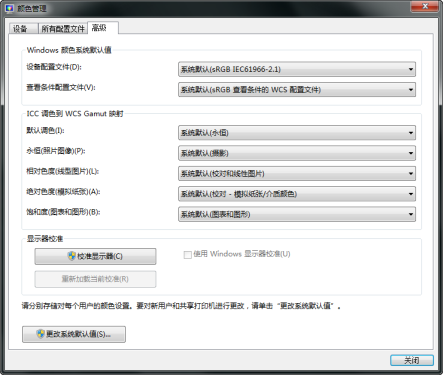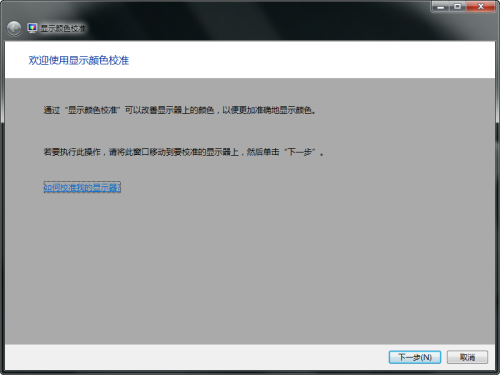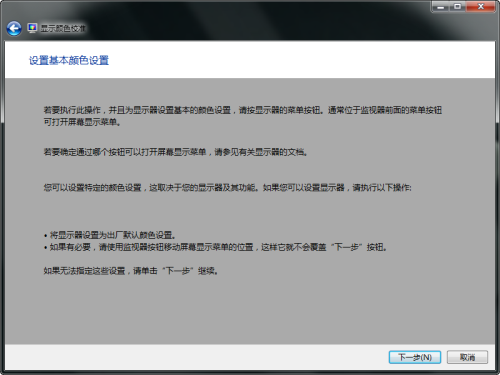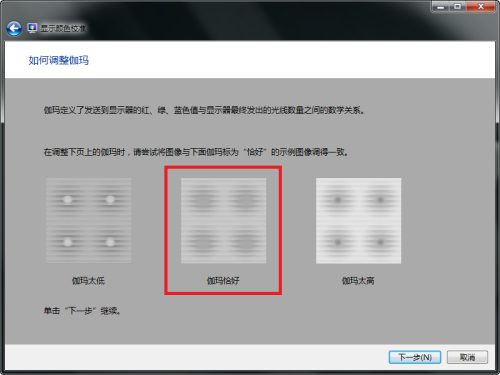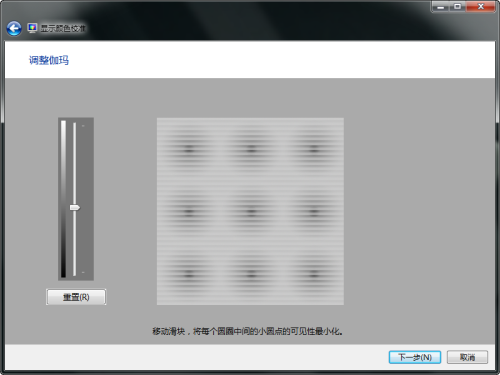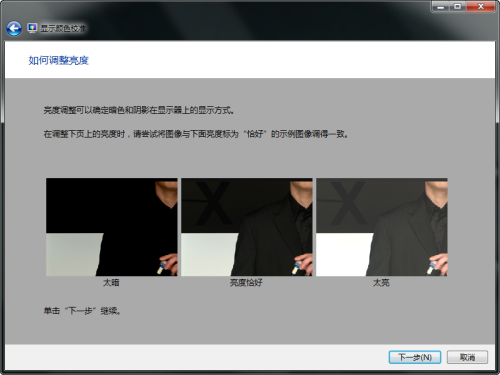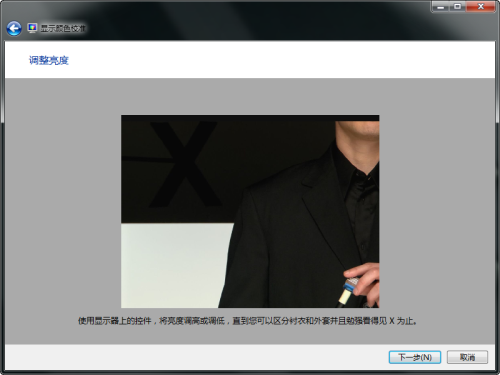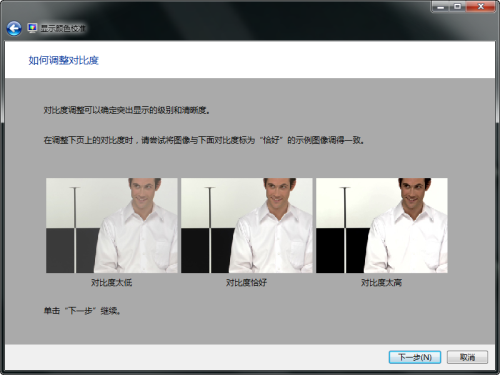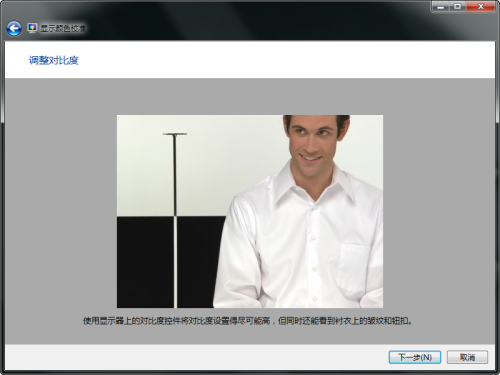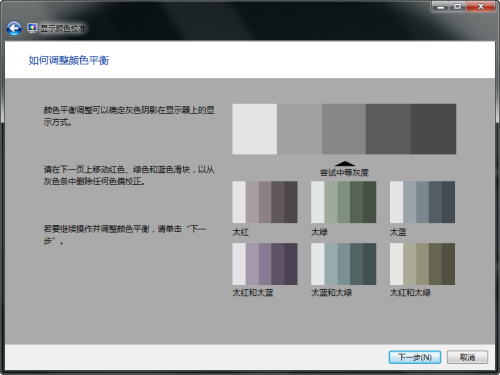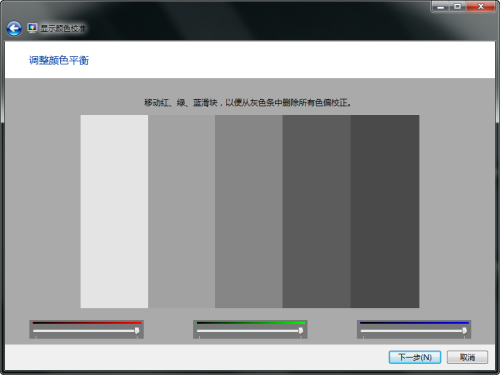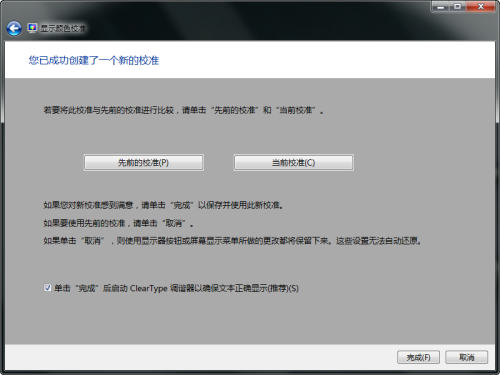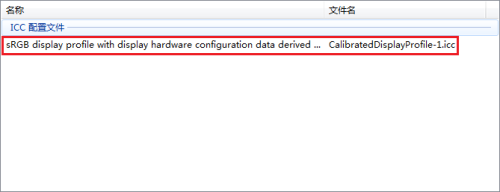校准并不困难!Win7下显示器简单调试
2009年,泡泡网显示器频道开拓专业显示器的内容,在专业显示器的应用上做了一些体验和尝试,尤其是针对大家所关注的显示器色彩,曾用校色仪对不同面板类型,不同品牌层次的显示器进行过校正,会发现经过校正后的显示器在色彩上会有不同程度的改观。
这在一定程度上说明,后期的软件调试、校正,可以让手中的显示器性能做一定的性能提升,而并不是由先天的硬件配置决定一切。
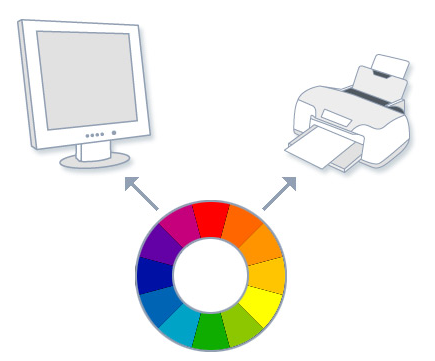
真正用到精准色彩校正的用户,需要在拍摄/扫描、处理图片软件(一般是PhotoShop)、显示器、打印机、墨盒、相纸等影像生产整个过程的每一个环节,都有统一的颜色管理,保证影像摄取时的颜色与实际打印出的颜色,差异可以忽略不计。
针对这样的用户,显示器只是其中一个环节,但又是一个最不可忽视的环节,图片的后期处理,软件处理的效果,都有通过显示器来表达,因此其色彩表现的优异性、精确性、统一性都是非常重要的。这往往都会需要专业的液晶显示器、配套的色彩校正仪器以及软件,以保证最大程度的发挥显示器的性能优势。

专业的外置显示器校准设备及软件
相对这样的极少部分专业用户,大多数玩家对与显示器“色彩”的呼吁,其真实需求主要还是在于使用的“舒适性”以及个人应用的“优越性”。只有影像观看、获取需求的显示环节,相对来说,没有统一色彩的必要性,只有“舒适性”可言。
这种以“舒适性”为前提的显示器应用,就无需采购价格不菲的专业液晶显示器以及配套的色彩校正系统。如何在购买前做好功课,选择物美价廉的产品,并在购买后,通过手中现有的条件做简单的显示器校正调试,让画面色彩达到自己想要的“舒适性”,比较现实。
● Win7也有显示器校准功能
经常关注IT产品的朋友,相信已有不少已经将现有操作系统更换为Windows7。该系统相比Vista有着很大的进步,人性化的设计以及功能,让使用更加便捷、舒适。在强大的Win7上,加入了更加详细的icc文件管理选项,同时增加了最基础的显示器校准功能,用户可以通过此功能,傻瓜化的下一步下一步,用肉眼识别完成基础的显示器校准。
要进行此次显示器校准调试,首先也确认您的操作系统为Windows7
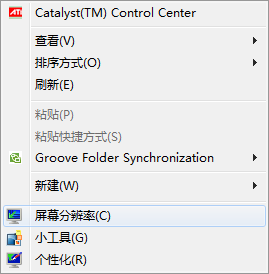
在桌面按鼠标右键,在弹出的菜单中选择“屏幕分辨率”选项
这里会弹出显示器调整的功能窗口,点击“高级设置”
在弹出的新窗口中选择“颜色管理”标签,并且点击“颜色管理”选项
接下来会弹出“颜色管理”的窗口,该窗口大小不可调
● Win7内置多种设备icc配置文件
在“设备”下拉菜单中可以选择要调整的连接目前PC的设备
这里我们选择显示器,如果您连接2台以上的显示器,可以通过“屏幕分辨率”菜单中的“识别显示器”来判断要调整显示器的号码。
“所有配置文件”标签下,可以找到Win7内置的多种设备icc配置文件
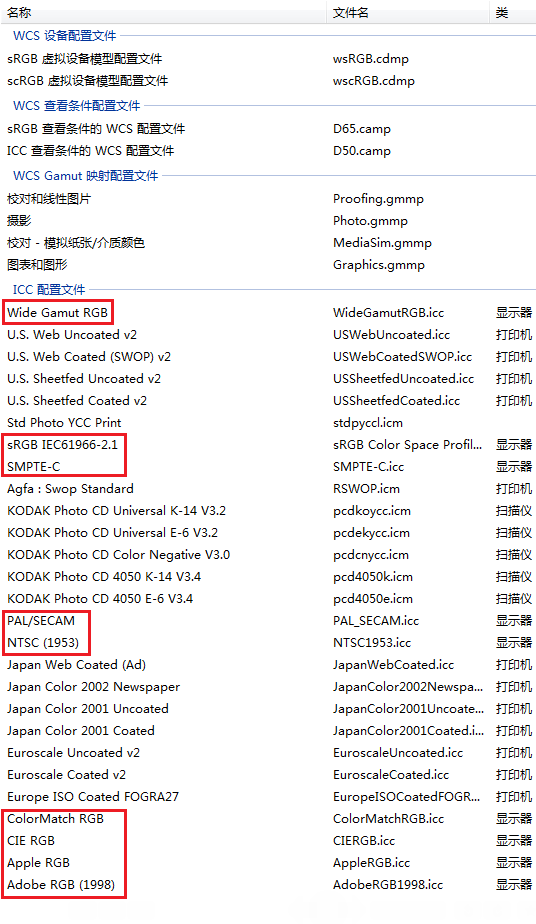
win7提供了打印机、扫描仪、显示器的icc配置文件,其中红框中标示的是显示器用icc配置文件,这些在xp系统下也有内置。此外,系统还提供了WCS Gamut映射配置文件,提供摄影、模拟纸张/介质颜色的校对,较以前的系统要详细。
● 什么是icc?(以下信息来自网络搜索)
ICC:International Color Consortium的简称。1993年,来自世界各地的硬件制造商、软件开发商、印刷商,如:Adobe、Agfa-Gevaert N.V.、Apple Computer Inc. 、Eastman Kodak Company、 FOGRA (Honorary)、Microsoft Corporation、Silicon Graphics,Inc.、 Sun Microsystems, Inc.、Taligent Inc. (resigned)等超过50家公司聚集一堂,组成了国际色彩联盟(ICC),研究形成了ICC Profile格式规范,使得色彩管理由原来的封闭圈转变到开放式的跨平台的色彩管理系统,由原来仅凭经验转变到了数字化,简单化。
Photoshop为了更加有效地通过系统和应用程序管理色彩,可把ICC色彩特性描述文件内嵌在图像文件中。内嵌之后,ICC Profile可以为图像文件描述正确的色空间,保证颜色的一致性。当其它的应用程序打开内嵌ICC Profile文件的图像时,如果相关设置和内嵌的不一致,会自动地进行判断和决定该做什么。
● 开始系统自带的显示器校准功能
点击“颜色管理”窗口的“高级”标签,可以在本页看到“校准显示器”的选项,需要管理员权限才能进行操作
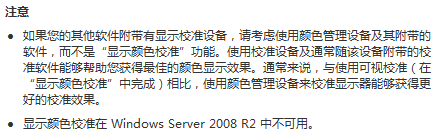
在进行系统自带的校准前,其提示,如果您有专业的校准设备以及软件,可以忽视系统的显示器校准功能,这只适合不具备外置校准设备的普通玩家和用户
进行校准前须将显示器恢复至出场设置状态
首先进行的是伽玛值调节,系统给出了伽玛“太低、恰好、太高”的三种状态给予参考,方便用户调节
伽玛调节,需调整中间圆点的可见性不强,越不清楚越好。调整时,伽玛值过高,圆点会变亮、过低会变成小黑点。如果是TN液晶显示器,需要大家眼睛平视图案进行调整,以获得非常好的效果。
● 简单的亮度/对比度校准功能
须将亮度调整为符合中间图案的状态,西服与衬衣能够分辨,背后的X形图案勉强能够分辨即可
这样的调整需要肉眼完成,精准性不是特别高,需要靠自己的感觉来一点点调试
对比度的调整方式与亮度基本相同
如果对比度过高,会出现亮部细节丢失的问题,对比度太低,画面会变得暗淡、发灰。刚刚合适时,可以清楚的辨别衬衣上的各种皱褶,黑白两色的对比也正常。
调整灰色阴影的显示方式,保证其不偏色,作为显示器显示颜色的一个指针
此处也要通过肉眼来识别,一般情况下,默认的灰色阴影显示器是比较准确的,直接“下一步”就可以,如果不准确,需要您用肉眼判断色彩的偏向,对红、绿、蓝三个滑块进行微调。
● 校准后可生成对应的icc文件
Win7系统自带的显示器校准功能仅具备基础的伽玛、亮度、对比度、灰色阴影调整功能,其中前三项的调整对于新购买的液晶显示器来说,值得进行一次调试。
调试完以后,会进入到如上界面,您可点击两个按钮,在“先前的校准”和“当前校准”进行画面的色彩比较,让您选择合适的配置,如果不合适,还可以再次重新进行调试。
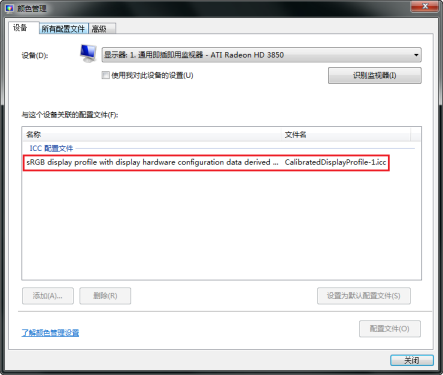
校准完之后,系统会自动生成一个icc文件,您可以设置多种应用情景下的设置,保存多个icc文件,在不同应用情况下进行调用。
对于一些热门显示器来说,经过一些专业颜色校准人员针对产品调出的icc配置文件,对于使用同样显示器的用户来说,值得下载尝试。
以上的调试过程较为简单,属于很基础的校准,适合装有Win7系统的普通玩家和用户。不过这样的调试方法全程都是靠肉眼来进行衡量,并且调试时环境光线强度、光线的色温不同,也会给肉眼带来不同的观感,因此这样的调试,只能算是尽量调试出适合自己观看“舒适感”的方法,更加精确的校准,还需外置的校准设备。■<
关注我们