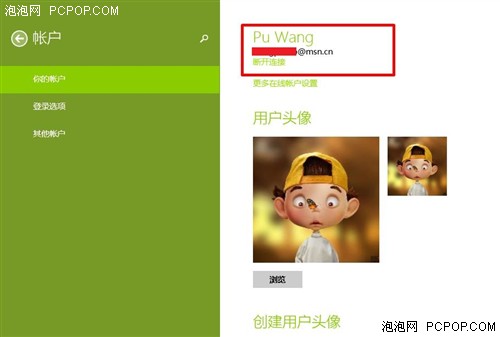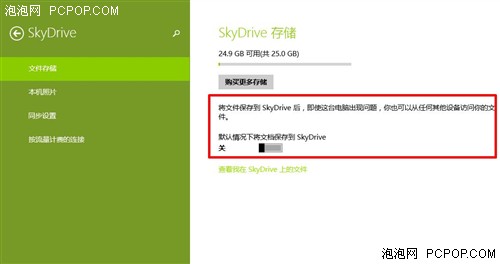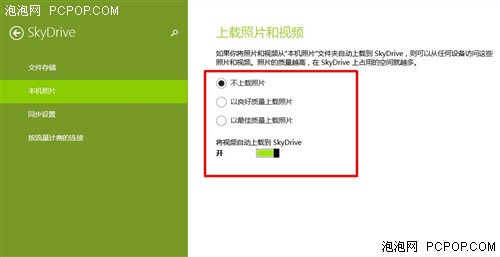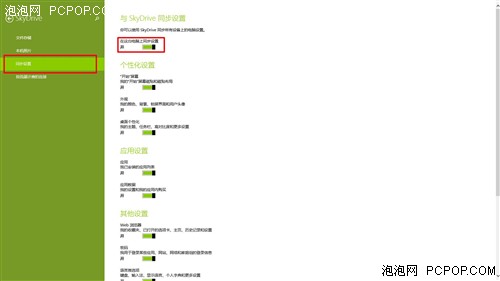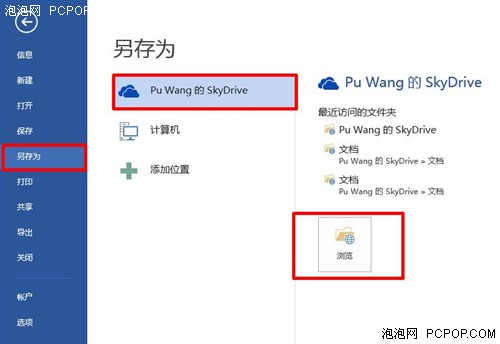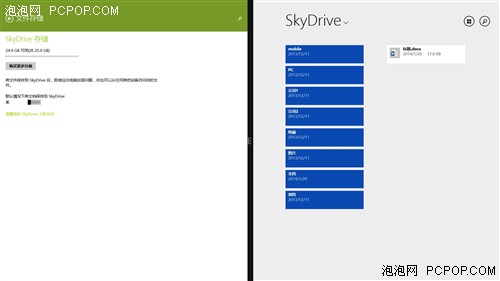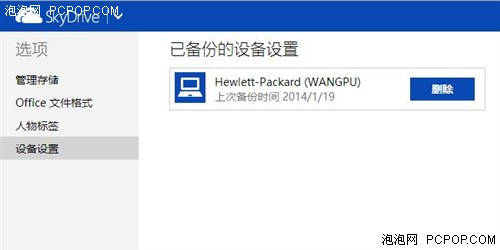换电脑不再折腾 Skydrive同步电脑教程
泡泡网笔记本频道1月21日 在我们日常生活中,经常遇到一些朋友在新购置电脑或者重新恢复电脑后,对设置进行重新设定,比较繁琐。那有没有什么办法可以让这个操作变得简单呢?如果您正在使用Windows 8操作系统,那么恭喜您,因为在您的电脑上可以让这个步骤变得非常简单。其实在Windows 8之后系统就有这项功能,通过SkyDrive进行云备份,今天笔者就为大家详细介绍这一功能。
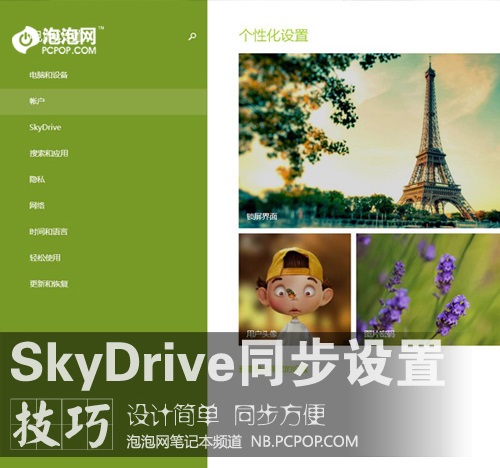
我们在之前介绍过SkyDrive的同步编辑文档功能,其实他还有很多功能,今天我们就详细说说SkyDrive的设置同步功能。
首先,我们需要检查自己的Windows 8是否登陆了微软账户,没有登录的话需要先行登录。可以在电脑设置选项中,“账户”选项中进行登录账户。
然后,我们就到设置选项中选择“SkyDrive”,进入子菜单。第一个选项为文件存储,这个功能主要是与Office套件配合使用,可直接将新建文档存储在SkyDrive中。
第二个选项时照片本机照片的选项,我们能够将本地文档文件夹下的照片自动同步到SkyDrive中,同时在上传时还能选择高清原图与质量较好,非常方便。
第三项“同步设置”为今天的重点,进入之后我们发现同步选项很详细,设置也比较简单,只需将同步打开即可。下图中的同步选项是:同步所有设备上的电脑设置。它可以同步我们的开始屏幕、主题、应用列表、应用数据、浏览器收藏夹,以及密码等选项,非常人性化。
如果是要通过SkyDrive进行备份的,我们要进行下面的设置,在详情页往下拉,把最下面有备份设置选项打开,然后我们就能在其他Windows 8电脑中登录相同账户,这些备份的设置就能恢复到您的新电脑上,非常方便。
详细说一下文件存储功能,其可以配合本地Office,将新建的文档直接存储在SkyDrive中,我们新建一个Word文档,在菜单选项中选择另存为,然后选择SkyDrive,之后我们就点击浏览就能弹出SkyDrive的对话框,选择好存储路径保存即可。
在保存好之后,我们就能在SkyDrive中看到,刚才创建的Word文档了,十分方便。
当然,如果你对之前的备份不满意的话,还可以在SkyDrive中将备份数据删除掉,这样就不会在SkyDrive上有存留了。
全文小结:今天笔者介绍的SkyDrive同步功能,用法简单,设置方便。笔者在此建议大家最好都将自己的电脑设置备份一下,方便以后更换新机或者重新装机后可直接免去再次设置的烦恼。■
关注我们