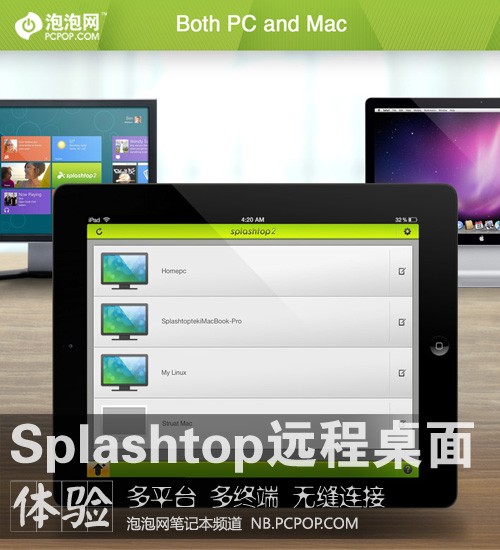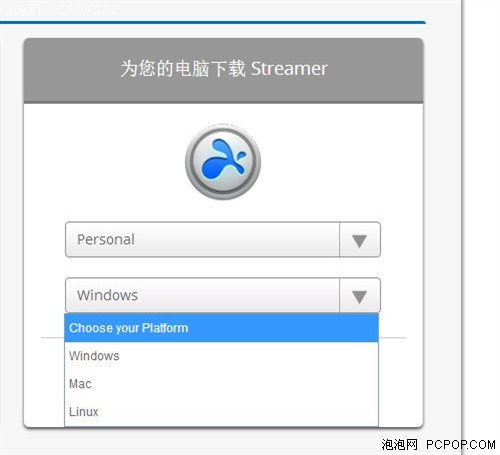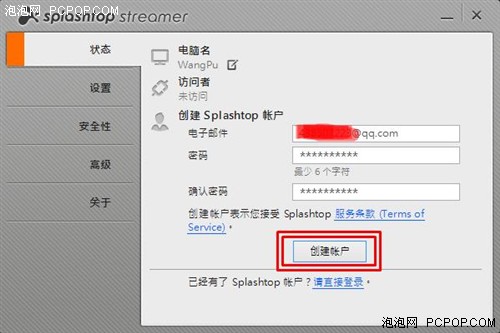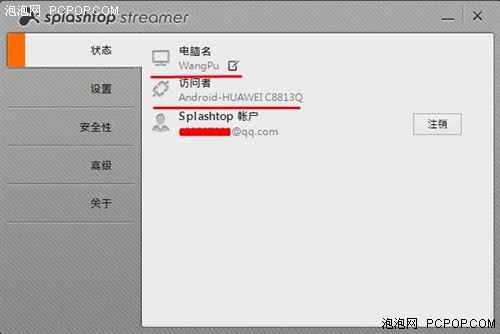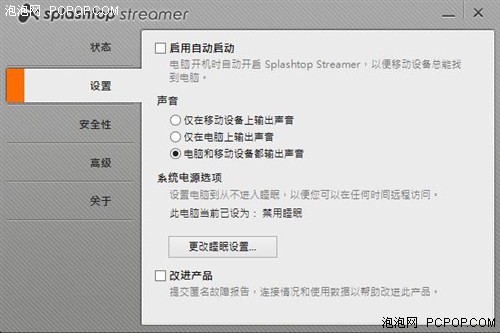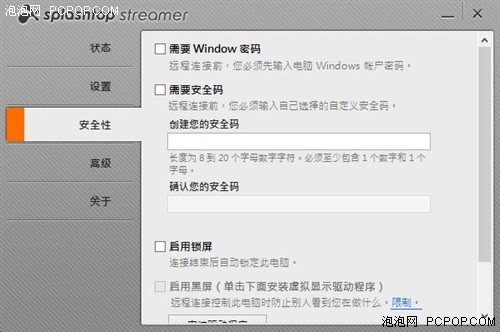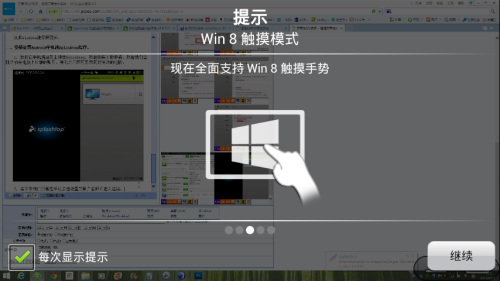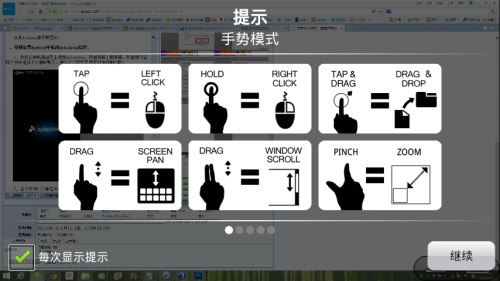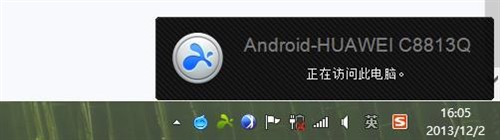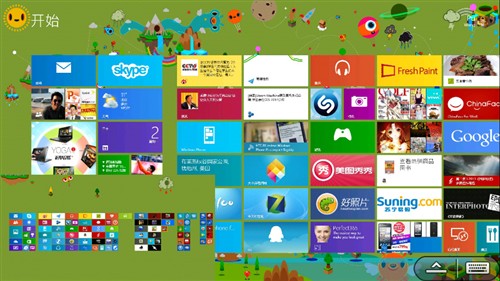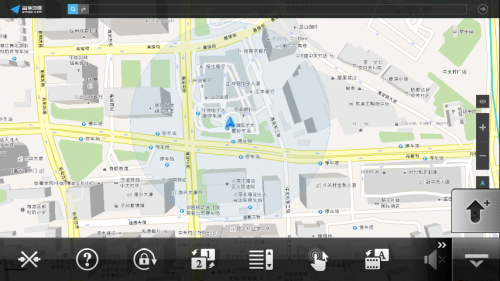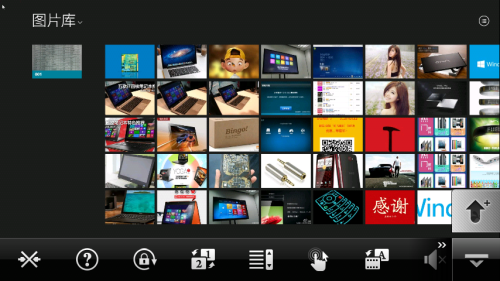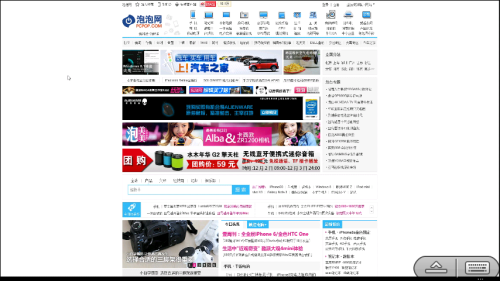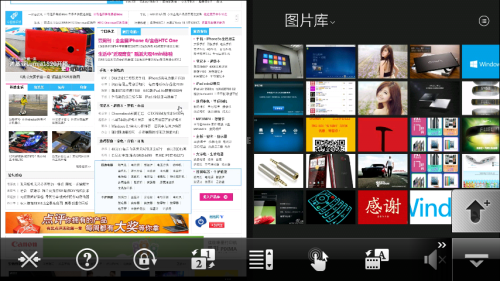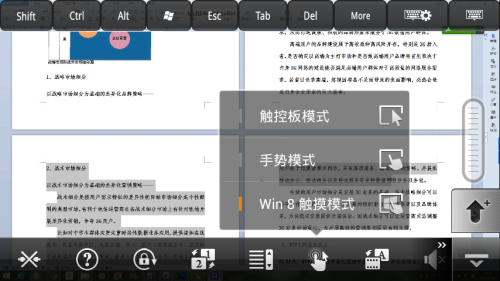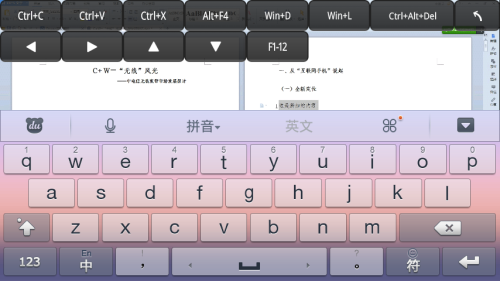手机控制电脑 Splashtop远程管理体验
泡泡网笔记本频道12月3日 现如今,我们每个人的身边肯定会有多个数码设备,包括手机、平板电脑、笔记本电脑等,它们不仅尺寸大小不同,操作系统也不同,Windows作为我们生活中最为多见的操作系统,在生活、办公都可能用得到,但是我们在出差途中,或者没有电脑的场景中继续用电脑处理工作或者其他事情时就摸不着头脑了。今天,笔者为大家介绍一款多平台支持的远程管理软件:Splashtop。
Splashtop是一款跨屏幕生产与协作体验的管理程序,它为智能手机、平板、电脑、电视和云架设起一座桥梁。应用Splashtop远程桌面移动设备远程访问常用应用、文件和数据,跨平台轻松实现,我们可以用手机、平板或者电脑对Windows、Mac或Linux三大系统来进行远程操作,十分方便。今天笔者就用一部Android手机来操作一台Windows 8操作系统的电脑,下面跟随笔者一起看看怎么操作吧。(iOS系统同样适用,只是客户端需要付费,18元)
一、在Windows下安装Splashtop Streamer受控程序。
1,在Splashtop官方网站下载安装程序,我们在此选择Personal个人版,由于我们测试平台为Windows 8,所以在此选择Windows,然后点击“GO”就能下载。同时,Mac与Linux平台均在此下载。下载地址:点击直达
2,安装好Splashtop后,先去申请一个账号。点击填好电子邮件和密码后,点击“创建账户”即可。
3,用申请好的账号登录Splashtop。登陆之后,可以进行电脑名称的更改,以及显示访问者来源。
在Windows同时也能进行设置声音输出以及是否进行开机启动等设置。
此外,还能进行连接是否需要密码以及是否需要Windows密码等安全设置。
到此Windows端安装完成,注意请保持电脑端的账号为登陆状态。
二、安装设置Android手机端Splashtop程序。
我们在手机豌豆荚或者谷歌应用商店搜索Splashtop,然后安装下载安装。然后我们登陆之前在电脑上申请的账号,登陆之后即可显示同时在线的电脑。(iOS设备请到App Store中购买下载)
三、用Android手机操控Windows电脑
首先,我们只要在手机点击设置的用户名即可进入连接。在开始进入时会有触摸提示,可以看到Splashtop是支持Windows的触摸指令的。
同时提示还指出,点击、右击、拖拽、滚动、双指缩放等功能对应的触控操作。
而且,在手机端一旦开始接入操控Windows电脑时,电脑的右下角会有连接的提示,很人性化。
下面,我们正式开始用手机操控电脑。
▼这是在Windows 8界面下的手机截屏,同时我们可以进行缩放等操作。
▼在浏览Windows自带的metro应用“资讯”时,因为程序的首图图片较大,浏览效果非常棒,但是在浏览大量文字的新闻时比较模糊。
▼在浏览metro界面“高德地图”应用时,多指触控来操作缩放大小,非常方便。但在滑动过快时稍显卡顿,
▼浏览系统自带“图片”应用时比较得心应手,触控操作同支持触控的Windows 8操作相同。同样,在缩小放大操作过快时会有明显卡顿。
▼在浏览网页时也会上下滑动操控幅度过大,在手机上稍微向下滑动就到屏幕底部了,稍显难以控制,相信在大尺寸平板电脑上会有更好的表现。
▼同样,也可用手机来操控Windows 8的分屏,由于屏幕很小,各自操控的区域就变得更小,相信在大尺寸的平板电脑上会有更好的体验。
下面我们进行传统桌面程序,我们就已最为常用的Office为例,我们在此测试用WPS 2013打开一篇word文稿。
▼在1080P的高分屏下,word文稿分两页显示,我们试着选取一些文字内容,并且长按屏幕来代替右键,顺时凌乱了,在那么小尺寸的手机屏上,我们还是放弃吧?不!大家接着往下看。
▼我们打开底部菜单栏,选取触摸板模式来操作,这样的话貌似容易多了,用过笔记本触摸板的同学应该很快能适应。同时我们还增加了滚动转轴图标,类似于鼠标的滚轮,这样就不会出现在Win8触控模式下的滚动幅度过大的现象了。
▼我们试着键入一些内容,担心同学们看不到文字内容,我们特意在手机上操作进行选中放大。
▼看一下我们的输入效果,貌似还不错。其中笔者由于屏幕太小错误操控几次,但是由于鼠标的指针在手机上是比较大的,体验起来效果非常棒,Splashtop的确非常强大。
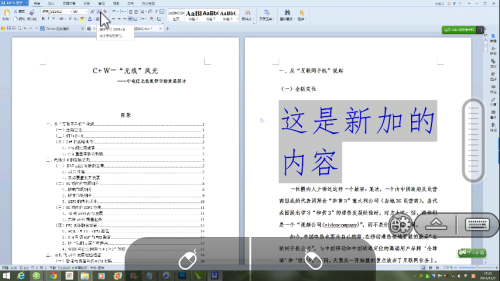
体验总结:看完此文同学们应该对Splashtop的功能有所震撼,不仅支持平台众多,而且功能也十分强大,作为出差或者临时应对需要查看电脑的情况可轻松应对,但是作为移动应用平台来说,流量消耗是巨大的,在我们短短几个小时间断间续的测试中,手机端流量统计软件测试Splashtop消耗了259MB流量,笔者一个月流量才300MB,还好测试是在wifi下进行的。
由于手机屏幕较小的缘故,我们在手机端的体验并不完美,并不是我们没有平板,我们只是在高强度高强度测试手机端应用的效果,因次,我们认为,在平板电脑上效果应该会更好。
试想我们在没有电脑的环境中急需使用电脑,大都应该是操作文档类,我们的手机应该是不适合的,如果你的身边有一台平板电脑的话,赶紧利用起来吧。■
关注我们