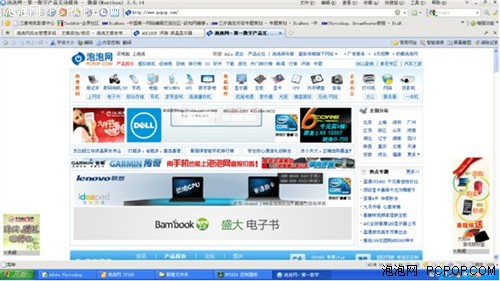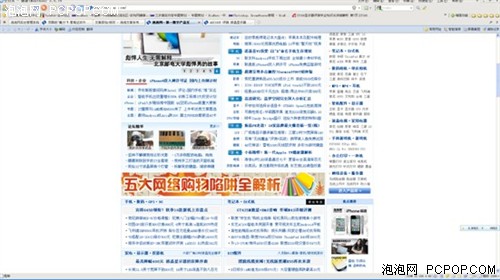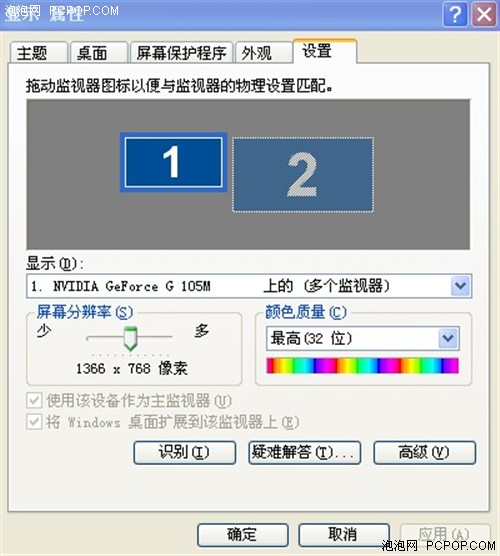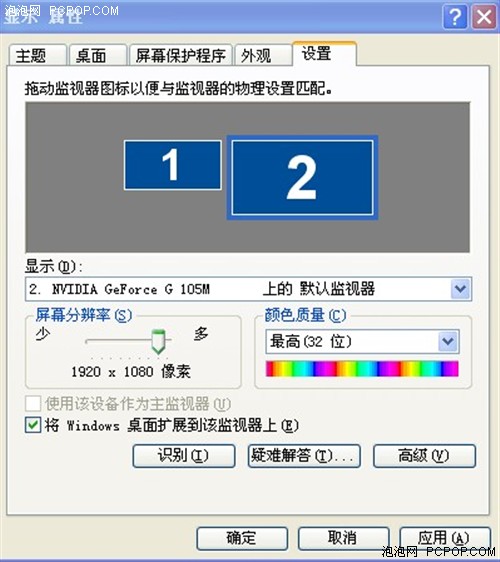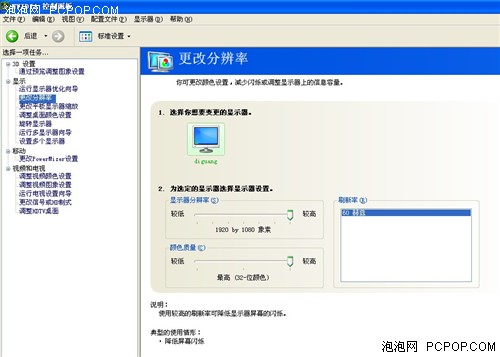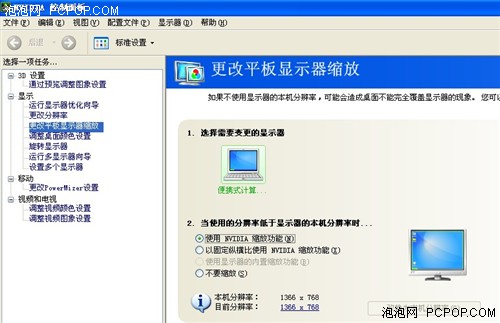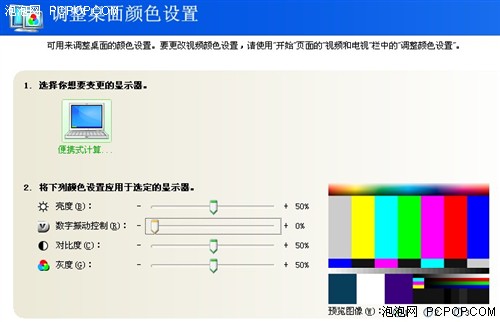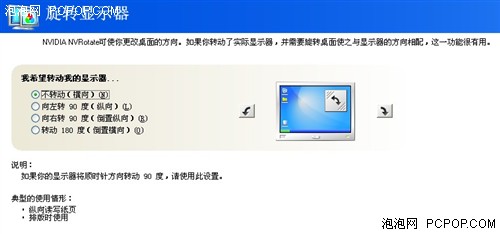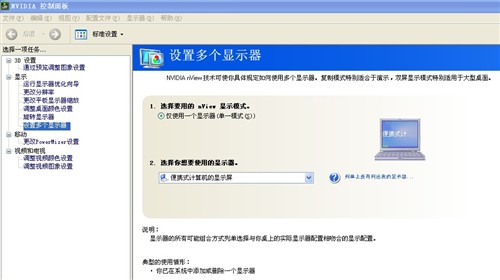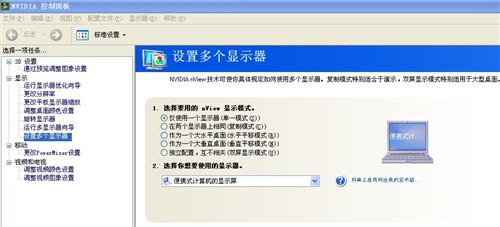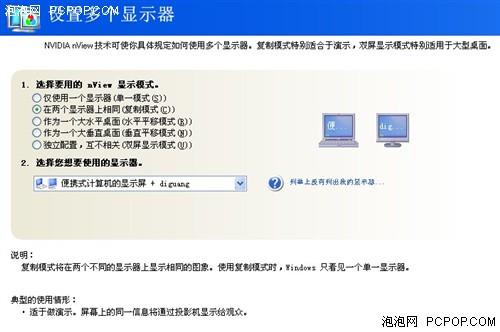怎样"物尽其用" 笔记本外接LCD应用篇
边看泡泡首页边重温《阿凡达》
然而每天使用笔记本的你却未必做到了物尽其用,比如有人抱怨笔记本的屏幕面积小、或者还对外接显示器不是特别清楚怎么调节,为此今天我们就一起来介绍下其中笔记本外接LCD的使用方法和应用。
首先要说明的是,由于这次讲的毕竟不是台式机拼接,所以你很少能看到两个相同大小的显示器组建双屏甚至是玩多屏游戏,至于平时我们看到的商务展示的多屏展示更不在这次文章讲解的范围内,只不过如上展示下图片借此体验下双屏甚至是多屏的壮观场面。
竖屏显示三屏拼接,不过这种单屏纵向大多是为了看股市行情,三屏纵向大多是为了体验某些游戏的震撼效果
对于个人家庭来讲,同时连接两个显示器甚至更多那需要很强的显卡和技术支持,这方面的应用更多的是台式机连接双显卡。而笔记本外接的话,更多的情况则是外接一台显示器使用,哪怕是有多个视频接口的笔记本,往往也只是单独接一台LCD。
我们以DEO A2215这款刚刚评测过的显示器为例对笔记本外接做下介绍
笔记本外接显示器的图片
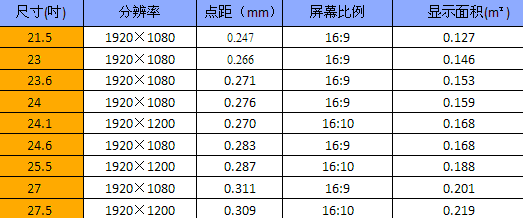
全高清尺寸液晶显示器的基本显示参数
不难发现,21.5吋宽入门全高清的点距是0.247mm,全屏显示面积是0.127㎡。但是如果你是选择了笔记本外接的话,你的显示面积无疑多了一个笔记本的屏幕。
我们这里拿现在出货量最高的16:9的14.0吋笔记本为例进行介绍,它的点距为0.227mm,显示面积为0.054㎡。也许这个数据还是显得太过抽象,下面将以图文的形式对外接显示器的优势进行说明。
首页370图片,编辑笔记本中测量到的宽度是82.16mm
同样都是首页370,DEO这款21.5吋液晶的长度是89.60mm
不难发现,尽管1080P液晶显示器只比14吋笔记本的点距大了0.02mm,但是显示在图片上的效果依然能够看出这种差距。那么全屏网页浏览效果又有什么不同呢?
泡泡网首页在14吋笔记本上的显示状态
如果单屏用1080P液晶显示器打开泡泡网首页,两边的留白空间很大,利用率又不足
从这两张图片对比分析可知,如果我们只用笔记本屏幕工作或者上网时,由于纵向分辨率1366×768比较小,所以我们不得不频繁地使用鼠标滚轴,而两遍的空间倒是用得非常有效率。而如果我们单屏使用显示器时,横向分辨率1920×1080又有所浪费,所以理想情况我们应该是将不同的内容放在不同的显示区域,才能在使用上最有效率,达到事半功倍的效果。
如今中低端的笔记本也大多配有D-Sub+HDMI接口
搭配完成,编辑用的是DVI转HDMI线连接的显示器
边框需要更薄才更适应于多屏拼接,不过这种多屏拼接的事情还是交给台式处理吧
不管是笔记本还是台式机,只要有相应的独立显卡,就能轻松外接其它支持分辨率内的液晶显示器。只不过由于笔记本的性能不如台式,所以往往我们外接一台显示器使用,更多的话那对笔记本自身的性能也会有所挑战,除非你只是想展示几张图片那么简单。
在组建双屏显示系统时,难免会遇到其中某一个显示器出现黑屏的情况,而在黑屏状态下我们又无法从系统获得任何提示,因此又加大了问题排除的难度。
● 没有激活
一台显示器正常,而另外一台显示黑屏,遇到这种问题首先你可以到“显示属性(桌面→右键→属性→设置)”中查看显示器目前的工作状态,如下图。
其中“1”与“2”分别代表两台显示器,如果“2”呈灰色状态,那么就表明2号显示器没有被激活。这时需要选中2号显示器,然后勾选“将Window桌面扩展到该监视器上”选项即可。
只使用笔记本时2屏显示灰色状态
鼠标左键单击2屏,将扩展显示器的勾选中,调节到对应的分辨率应用确定即可
此处的扩展相当于NV控制面板里的最后一项,独立配置互不相关的双屏显示模式。不过有时经常会调节复制或者单屏模式往往我们也就直接使用NV控制面板进行操作了。这里要说明的是,1屏和2屏的位置可以通过鼠标拖动,主要是二者的位置可以互换。
如果想对外接的显示器做出进一步的调整,我们还可以通过NV/ATI控制面板来进行操作。桌面右键选择NVIDIA控制面板,打开即可进入如上菜单,其中内置有很多功能。现在选择的是更改分辨率的选项,增加分辨率会显示更多信息,但字号变小。降低分辨率显示的信息减少,但字号变大。另外较高的刷新率可降低屏幕的闪烁,不过常用的液晶显示器的默认刷新率都是60Hz,只有3D液晶显示器才有120Hz的调节选项出现。
如果不使用显示器的本机分辨率,可能会造成桌面不能完全覆盖显示器的现象。这时不妨更改桌面的缩放比例,以完全覆盖可视区域。当使用的分辨率低于显示器的本机分辨率时,可以点击NV缩放或等比缩放、不要缩放等功能。
在调整桌面颜色设置里,这里默认的亮度、对比度、灰度都是居中显示。而有个选项“数字振动控制”,这个选项主要是调节的分色和颜色密度;有助于补偿工作空间的照明条件。
NV控制面板有旋转显示的功能,早先的支持竖屏的显示器并不能自动竖屏显示桌面内容,就需要在这里进行调节,不过角度都是以90°为折点。由于一般支持旋转的显示器都是顺时针旋转90°,那么其它的选项又是为何而生的呢?
通过注解,我们了解到向左转90°和向右一样,都是为了纵向读写纸页、竖直排版;而转动180°时适用于投影器倒置时播放演示。
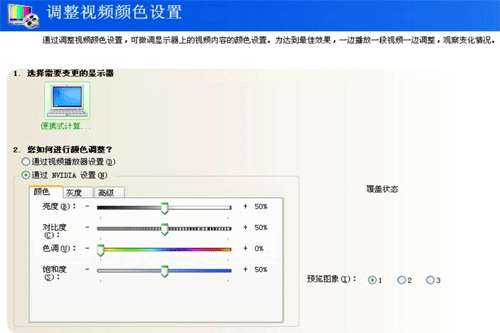
最下面的选项主要是针对调节HDTV所涉及的,可以方便地调整视频的颜色(包括亮度、灰阶、动态对比度)和图像效果。
设置多个显示器——这是NV控制面板进入后的默认选项,也是外接最常用到的选项
不过这些功能平时很少用到,最常见也是进入NV控制面板之后默认的调节选项是“设置多个显示器”。(由于本人的本本用的是N卡,这一特性后面文章的设置中会为大家介绍。至于也有很多网友用的是A卡的笔记本,这方面的操作与N卡差异不大,这里也就不再赘述……)
当我们外接好某款显示器的时候,NV控制面板中默认的“设置多个显示器”的调节选项也就有了多个选择方式。包括单一、复制、水平、垂直、独立配置等5种最基本的显示方式。
单一模式没得说,网友可以自行单独使用液晶显示器的屏幕来代替笔记本。毕竟液晶显示器的分辨率要高,横向竖向都是如此,所以不用频繁拖动滚轴,而且大屏幕点距大看起来也舒服。不习惯双屏的人来讲选择外接中的单一模式就已经足够了。
其它方面,复制模式适合于演示,比如外接投影机显示。因为你笔记本中显示的内容此刻会和投影布上的内容完全相同,所以会议时往往是最多选用复制模式的时候;还有一种情况,就是颜色图像比对的时候可能用到复制模式。
水平平移模式又称为水平跨越模式,它可以使多显示器来增加你屏幕的尺寸。不过跨越模式要求两个显示器的分辨率和颜色深度必须完全相同,运行此模式时,windows将两个屏幕甚至是多个屏幕视为一个大显示器。
如果你想应用此模式在笔记本上的话,就会出现如上图片的效果,尽管屏幕比例相同,但一个是14吋笔记本屏幕,一个是21.5吋液晶,就有显示不完全覆盖的情况出现,而且分辨率也不能统一,所以笔记本上不适用这条。垂直跨越模式亦是如此,只不过两个屏幕是上下叠罗汉方向摆放了。
双屏使用效率更高,工作娱乐生活全不耽误
最后一项是独立配置,互不相关的双屏显示模式,这种模式下我们往往能一边工作娱乐,一边和联系人进行联系。比如笔记本屏幕用来打wow或者看电影,附属屏显示器用来全屏QQ或者MSN,就像如上的图片那样简单易行。如果想把电影拖到全高清显示器的屏幕当中也简单,直接将其以小窗口模式拖动过去,再全屏放大即可。■<
关注我们